Change Default Location of OST File in Outlook 2016, 2013, 2010
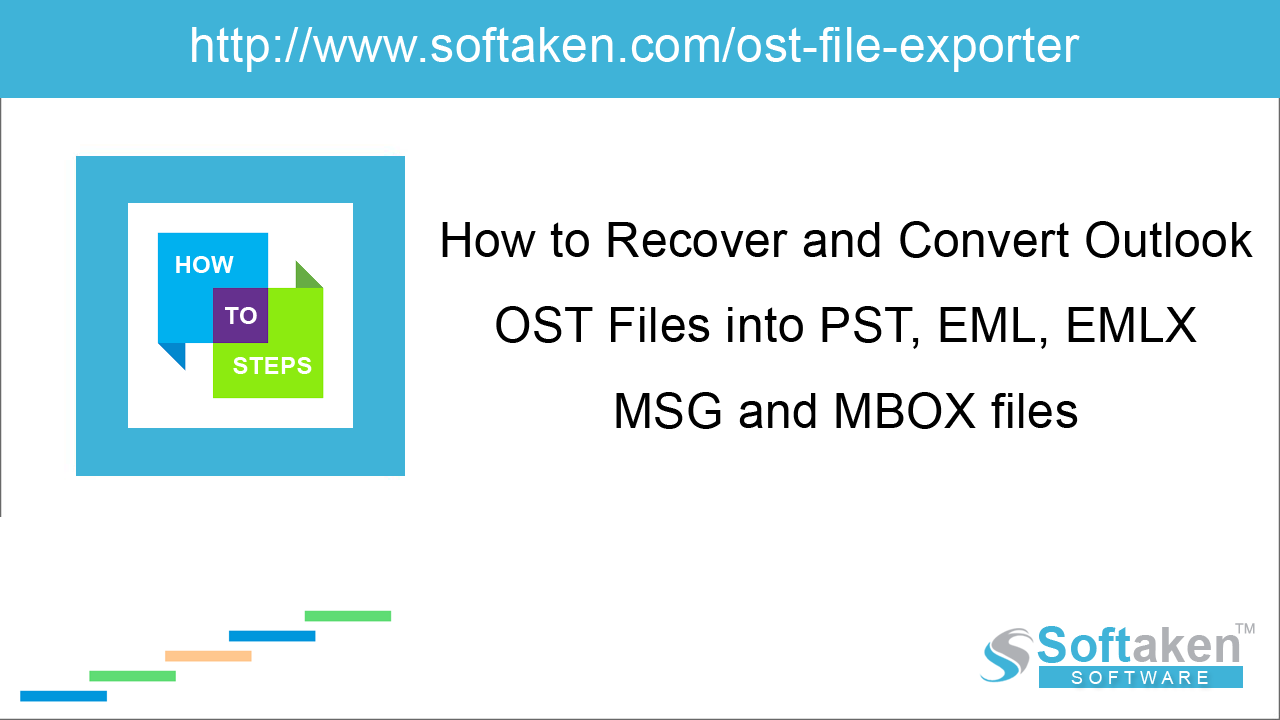
Changing the default location of OST file is needed sometimes by users and there are several reasons behind it. Saving storage space could be one reason for relocating OST file. Let us know it more details.
Default location of offline Outlook data file (.ost)
When you use Outlook with Exchange account, your mailboxes resides on Exchange Server but by enabling Cache Exchange Mode, you can work when you are not connected to Exchange. In this case, a local copy of mailboxes
is generated known as Offline Outlook data files (.ost).
Know the default locations of OST file –
- drive:\Users\\AppData\Local\Microsoft\Outlook
- drive:\Documents and Settings\\Local Settings\Application Data\Microsoft\Outlook
Changing OST file location using Outlook
Changing of location of OST file involves Cached Exchange Mode disabled, configure a new location for OST and the re-enable Cached Exchange Mode. The new OST file will download the complete mailbox data from Exchange data.
This is how it can be performed in Outlook 2010 –
- Open Outlook 2010. Go to File tab, click Account Settings > Account Settings (or go to Control panel, double-click Mail and click on Data files)
- On Data Files tab, choose your account and click Settings
- In new dialogue box, go to the Advanced tab and uncheck Use Cached Exchange Mode checkbox. Click OK.
- Again Click Settings, go to Advanced tab, click Outlook Data File settings > Disable Offline Use > Yes
- Go to Advanced tab and check the Use Cached Exchange Mode checkbox. Click OK.
- Close all the dialogue boxes and click OK.
Changing location of OST file using Registry Editor
Here are the steps to change default location of OST using Registry Editor –
- Press Window and R key both at the same time which will open Run box, type regedit and click Ok
- Registry key is launched and you can use the keys depending on the version of Outlook you are using.
For Outlook 2016, the key is –
HKEY_CURRENT_USER\Software\Microsoft\Office\16.0\Outlook
For Outlook 2013, the key is -
HKEY_CURRENT_USER\Software\Microsoft\Office\15.0\Outlook
For Outlook 2010, the key is -
HKEY_CURRENT_USER\Software\Microsoft\Office\14.0\Outlook
For Outlook 2007, the key is -
HKEY_CURRENT_USER\Software\Microsoft\Office\12.0\Outlook
- Go to Registry Editor and right-click in the empty space. Select New > Expandable String Value.
- A new value is created. Assign ForceOSTpath under Edit string and enter the new location to save OST file generated by Exchange account. Then, click Ok.
- Close Registry Editor and then restart Microsoft Outlook.
Why there is no need to move OST file to another computer?
There is no need to move OST file to another computer. When you add an account to Outlook and enable Cached Exchanged Mode, a new OST is created where you can get all your data.
In case of Exchange Server crash, to recover the mailbox data, you can convert OST to PST file format by using Softaken OST to PST Converter. The tool has the capability to convert OST files to PST in bulk.
Final Words
Outlook users can easily change the location of OST file if they want. For this, we have provided various solutions above and without taking backup of OST file, users can move OST file from one computer to another as Exchange can recreate them. When the Exchange Server crashes, users can convert OST files to PST by using a reliable third-party tool like Softaken for OST to PST and recover the data.
