Import OLM to Gmail Account – Complete Guide
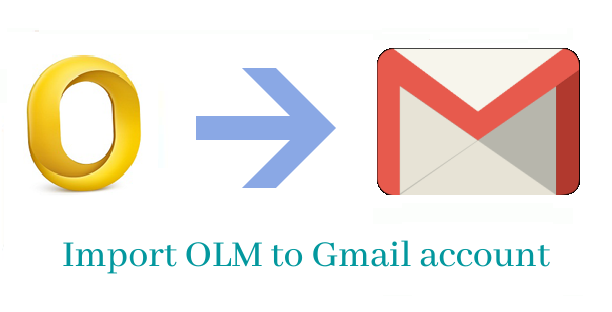
Outlook for Mac saves all its data in OLM file format. It contains all details like email messages, calendars, notes, contacts, etc. OLM file is only supported by Mac-based devices and can’t be opened on other email clients or platforms like Gmail. Gmail is a widely & easy to use application that’s why users want to import OLM file into Gmail account.
With this blog, we will focus on the methods by which users can shift from Outlook for Mac to Gmail by importing OLM files into Gmail account. It is not very easy to perform the task but with the correct procedure, this migration can be completed.
Before we go to the solution, let us understand the reasons due to which users want to import OLM to Gmail account.
Also read: Import MS Outlook Emails to Gmail Account
What are the reasons to import OLM file to Gmail?
Users migrate from one email application to another as per their requirements. Here are the common reasons to shift from Outlook for Mac to Gmail account.
- If a user is planning to shift from Mac to Windows platform, then it is required to migrate all data from Outlook for Mac to Gmail hence need to import OLM to Google Mail account.
- Gmail is a popular and one of the oldest cloud services with flexible features and free data storage facility. Therefore, users migrate from Outlook to Gmail.
- Due to change of email clients in an organization, it is required to import OLM file to Gmail account to access Outlook for Mac data in Gmail account.
After knowing the reasons, let us know the solutions to import OLM file into Gmail account.
Methods to import OLM into Gmail account
- Import OLM file using IMAP
- Import OLM to Gmail with third-party tools
Import OLM file using IMAP
This process involves three steps to import OLM file into Gmail account. First, you need to configure your Gmail account for IMAP. Then, Gmail account would be added in Outlook for Mac, and in last step, you will be able to import OLM file into Gmail account. Now, let us explain each step.
Step 1. Configure IMAP in Gmail account
- Sign in to your Gmail account with login details.
- Click on Settings gear icon and choose See All settings
- Click on Forwarding and POP/IMAP tab.
- After that, select Enable IMAP option under IMAP access.
- Finally, click on Save Changes button.
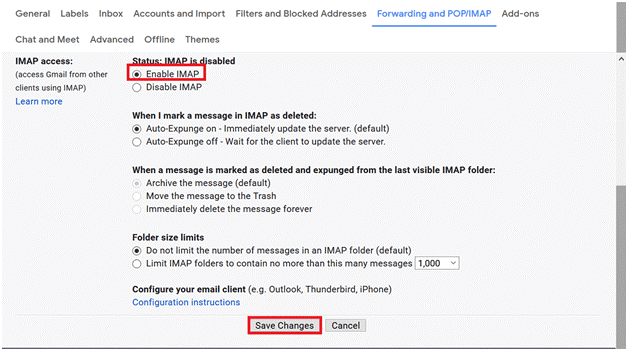
This is how IMAP Server will be now enabled for your Gmail account.
Step 2. Add Gmail account in Outlook for Mac
- Run Outlook for Mac application and click on Outlook.
- Select Preferences option and then choose Accounts
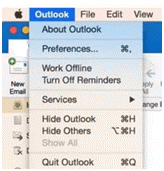
- Press ‘+’ icon in Accounts tab and click on New Account.
- Enter your Gmail id and password to log in.
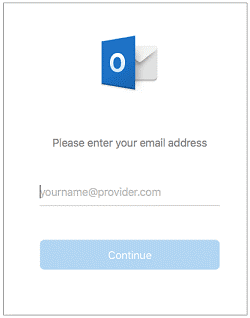
- Click on Allow icon.
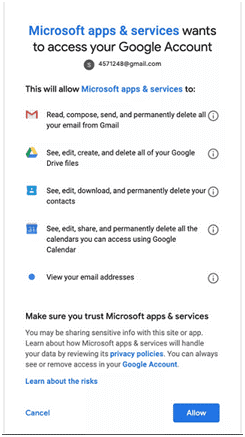
- Select Open Microsoft Outlook option in the appeared dialogue box.
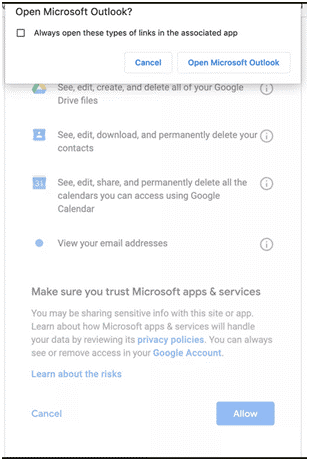
- Hit Done to finish the process
Once you complete the above steps, you will be able to import OLM file into Gmail account.
Step 3. Importing OLM file into Gmail
- Open Outlook application on your Mac OS.
- Choose File or Folder containing OLM files that you want to import into Gmail.
- Right-click the picked folder and choose Move or Copy to folder option.
- Then, click on Gmail email client in new tab.
- Hit Send/Receive button to import OLM file into your Gmail account.
After completing these three steps, OLM file can be easily accessed from your Gmail account.
Alternate Solution to import OLM to Gmail account
It is very clear from the above manual solution is it is very lengthy and take a lot of time in completing the task. Moreover, it is not suitable for everyone. Novice users failed to follow them and failed in completing the task to import OLM file into Gmail account. So, to overcome all these limitations, you can go for alternate solution i.e. OLM to Gmail Importer. To do this migration, users need to follow two steps:
- Convert OLM to PST
- Import PST to Gmail
With OLM to PST Converter, OLM file data is smoothly exported into PST file in a few clicks. Given are the steps:
- Launch the application and then add your OLM file.
- Check OLM file preview and select items to export.
- Make sure to select PST radio button.
- Now, set a path to save resultant PST file and press Convert Now button.
Once users get PST file, it can be imported into Gmail. For this given are the steps:
- Launch the software and add PST file.
- Enter login details of Gmail account in which you want to import.
- Select folder of Gmail account to import PST file data.
- Press the Upload Now button.
This is how easily in 2 main steps, the software import OLM file data into Gmail account.
Final Verdict
Here in this post, we have explained all about OLM to Gmail Import. You can choose manual solution or professional way to import OLM files into Gmail account. I hope you have got all the details in this post which you needed. For further queries, contact our tech support.
