Import MS Outlook Emails to Gmail Account
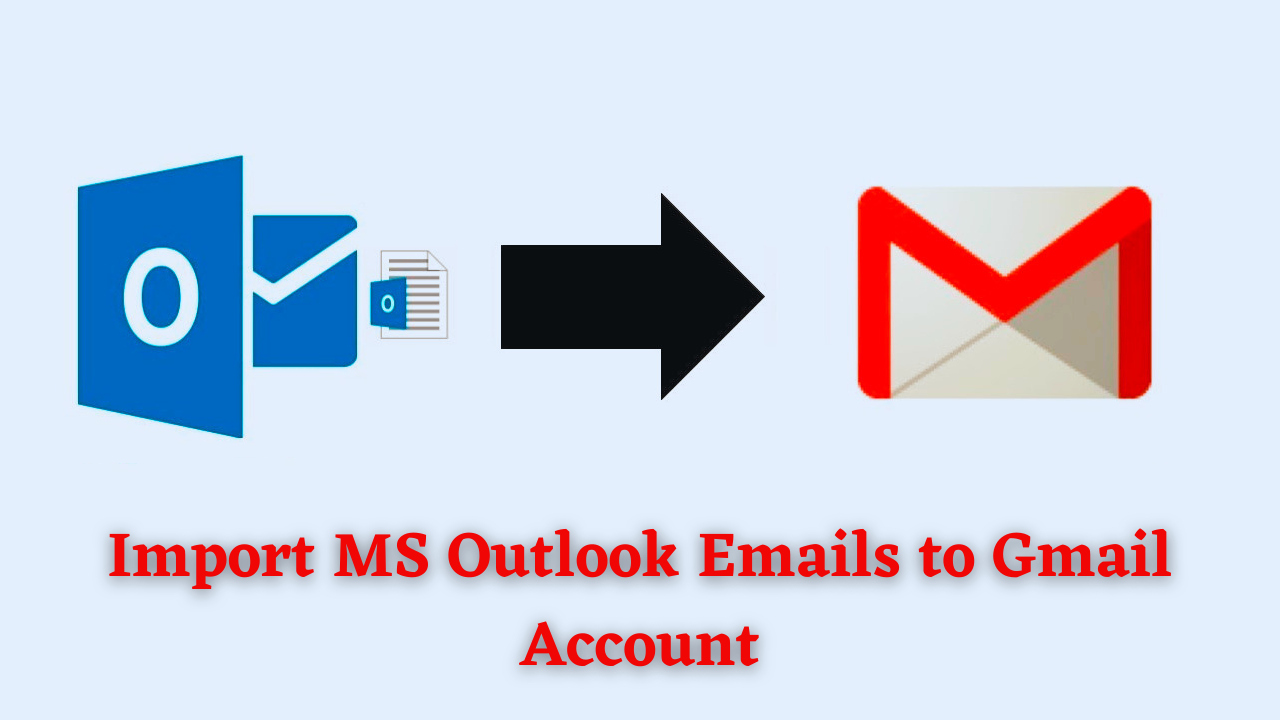
If you are discontinuing Outlook application & have important emails in PST file that you want to import in Gmail account, then this article will help you to do the same.
Gmail is always on top priority of users among several web-based applications. It is free of cost and provide benefits like G-drive, Google contacts, calendars, and much more. Therefore, a lot of Outlook and other users want to migrate to Gmail webmail account.
This situation arise a question – How to import Outlook emails to Gmail? It is not a tough task to transfer emails of Outlook to Gmail. However, due to lack of appropriate techniques, users can’t achieve their target. So, through this article, we have decided to provide readers a quick and easy way of importing Outlook emails into Gmail account without any hassles.
Also read: Transfer .mbox to Gmail account in 5 easy steps
Manual Solution to import Outlook emails to Gmail
This method involves configuring Gmail account in MS Outlook using IMAP and finally move PST emails to Gmail folder.
Before you move ahead to use this method, take care of few things:
- Users must have Outlook installed on their system.
- Need proper credentials of Gmail account
- IMAP must be enabled in Gmail account. This can be done by: Login to Gmail account and go to Settings section. Go to Forwarding and POP/IMAP tab and then select Enable IMAP option under IMAP access section. Now, click on Save Changes button.
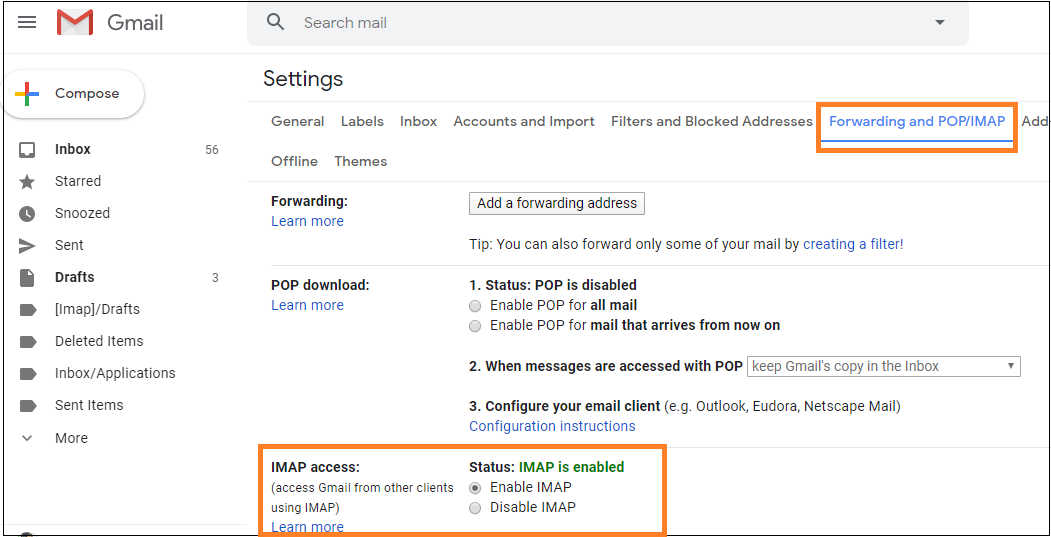
Process:
Given are the steps to import MS Outlook emails to Gmail account:
- Open Microsoft Outlook application.
-
Import PST file to your Outlook application. (If this PST is not using in Outlook).
- Go to File, Open & Export and then choose Import/Export.
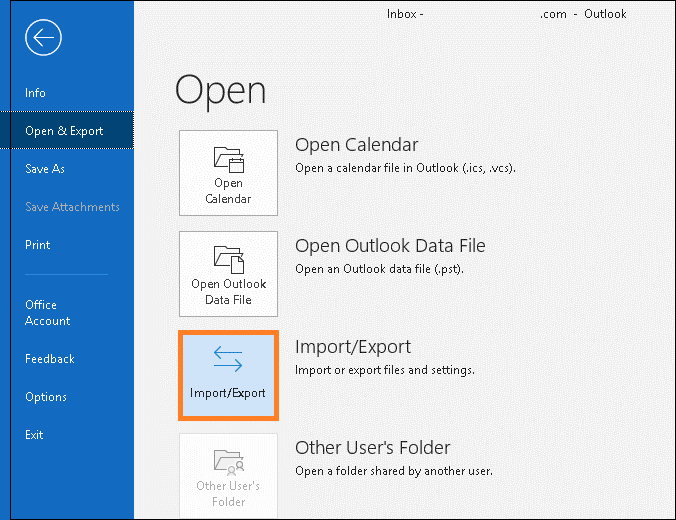
- Then, in Import & Export wizard, select Import from another program or file and click Next.
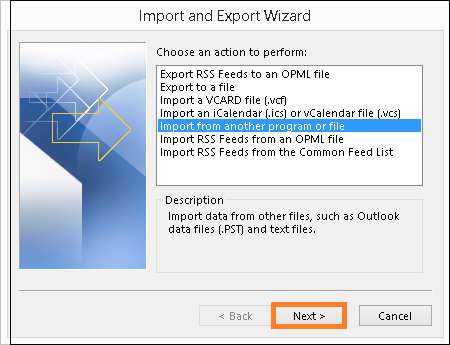
- Select Outlook .pst file option.
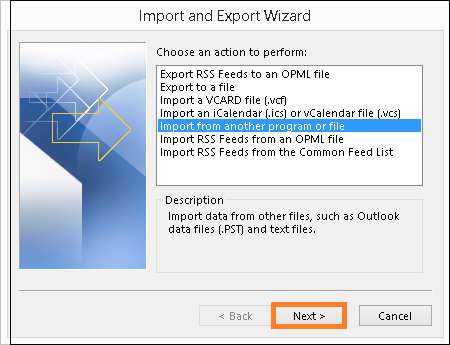
- Add PST file to Outlook application by browsing from the system.
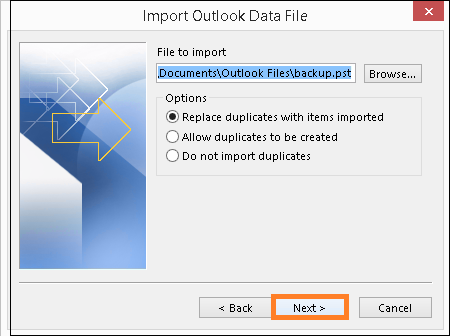
- In Outlook, go to File and click on Add account option.
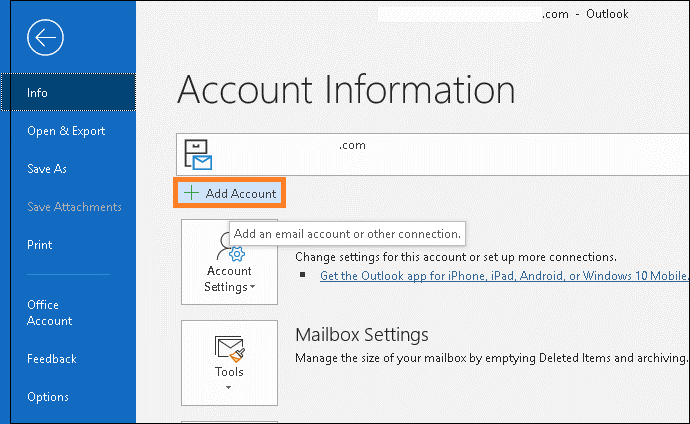
- Choose IMAP option.
- Provide Gmail account email address and click on Connect.
- Enter Gmail account password and click on Sign in option.
- Gmail account is added successfully. Find the email address in left panel and expand it. You can view all folders of your account.
- Right-click on any Gmail folder and select Create Folder option. Name this new folder and click OK.
- Move your imported PST file inbox folder to it. You can select all or desired emails. You can right-click now and select copy or directly select the folder and Choose Copy Folder option.
- Select newly created folder under Gmail account and click OK.
- The import process will start and you can view its progress.
- The process will take time depending on the amount of emails to be exported.
To execute this manual solution, users have to be patient and must have knowledge of Gmail and Outlook interfaces. Moreover, data transfer from multiple PST files is not supported by it. The process is technical hence should be handled carefully.
So, to get a direct solution which is also easy to implement, it is suggested to go for automated tools. One such tool with its complete working will be discussed in the next section.
Automated tool to import emails from Outlook to Gmail
With Softaken Mail Importer Software, one can directly move emails and attachments from Outlook to Gmail account. This program overcome all limitations of manual process. This advanced tool will import multiple PST files to Gmail account at a time without support of MS Outlook. Unlimited data import from Outlook profile to Gmail webmail is performed by the software.
Let us check out how the tool works:
- Run the software and select Personal Storage Table (.pst) format.
- Choose desired option i.e. File/Folder and browse PST files.
- Choose Gmail account option & enter Gmail login details.
- Now, it’s time to choose folder for importing Outlook PST file data.
- Press then Upload Now button and this will import all data of PST file into Gmail account.
You will find a log report containing all details of the import process. Also, you will notice that the import task is not difficult with this software.
Wrapping Up
Users have choice to adopt either manual or automated solution to import MS Outlook emails to Gmail account along with attachments. However, the manual procedure has few limitations due to which users should go for professional tool which is very simple and offer several advanced features to complete the import. For any confusion, contact our technical team 24/7.
