Easy Method to Import PST File to Outlook Web Access
Many users want a solution of 'importing PST to Outlook web' as they are moving towards Outlook Web Access (OWA) for managing their emails. To provide users the solution of 'how to import PST file to Outlook Web Access' we have come with a reliable solution in this blog.
Differentiate between PST and Office 365
PST –Personal Storage Table (PST) is the file extension for Microsoft Outlook database file. It enables users to access the data of accounts that are configured in Outlook with a POP enabled account.
Whenever, an account is configured in MS Outlook, its data is stored in PST file format.
Office 365 – Office 365 offers a cloud platform to users to access the mailboxes through Outlook or web-based interface which is referred as OWA – Outlook Web Access.
Quick Solution
If you need a quick solution to import PST/OST files to Office 365, then go for Softaken PST to Office 365 Importer Tool.
Methods to import PST to Outlook Web App
In order to move PST to Outlook Web Access, you can do this using Microsoft Azure AzCopy Tool. This will easily move PST file to Office 365 account and then access it via Outlook Web Access. If you want to import the
data that is configured with Outlook, then you need to export this data to PST file first and then import it to Outlook Web App. To export Outlook data to PST file format, you can use Import/Export wizard of MS
Outlook.
Here we are discussing how you can import PST to Outlook web access using Network Upload Method. Know the steps for this –
1. Download and Install Azure AzCopy Tool
- Visit https://protection.office.com/ and sign-in with Office 365 global administrator credentials.
- Now, go to Security and Compliance center and select data governance and then click Import.
- Open Import wizard, click New Import Job and provide a name to import job.
- Click show Network Upload SAS URL and copy the URL.
- Select the Upload option and click Azure AzCopy option to download the Azure AzCopy Tool.
- Now, run Azure AzCopy software to import PST file to Outlook web app.
- Run the command to open PST file in Outlook Web app.
AzCopy.exe/Source:/Destination (URL path created from Show Network Upload SAS URL)/V: (Verbose log file)/Y
2. Create PST Import Mapping File
Once PST file is uploaded to Azure location, you have to move it to Office 365. The migration can be achieved by creating a CSV file with information of user mailboxes and PST files. The CSV file will be used to create an import job.
3. Create PST Import Job in Office 365
After creating CSV file, you need to validate it.
- In Import data wizard, check the options 'I'm done uploading my files' and 'I have access to the mapping file'
- Now, upload the CSV file and then click Validate CSV file.
- Office 365 start analyzing the data and users can set filters before importing PST to Office 365. Finally, click import data and begin the import job.
- If you want to import the complete database to Office 365, select 'No, I don't want to import everything'
PST file will be imported to Office 365. Now, you can access the data via Outlook web access. Apart from this manual solution, users can also use Drive Shipping method to import PST to Office 365.
Limitations of manual method
There are various limitations using manual solution to import PST to Outlook web app –
- More than 2 GB PST file cannot be imported to Outlook Web Access with Network Upload method.
- Both manual solutions are lengthy and complicated. Plus, technical expertise is must to perform the migration.
- A single step may lead to loss of your PST data.
To overcome the limitations of the manual method, there is an alternate solution that can be utilized to import PST to Office 365 and then access PST via Outlook web access.
Softaken PST to Office 365 Importer Tool
Softaken PST to Office 365 Importer comes with a friendly interface and advanced features that make the import task easy for non-technical users and perform it in a short time period. Follow the steps to understand the complete process –
- Download and launch PST to Office 365 Importer on your system.
-
Choose either File or Folder mode and then click on the Browse button to add PST file(s).
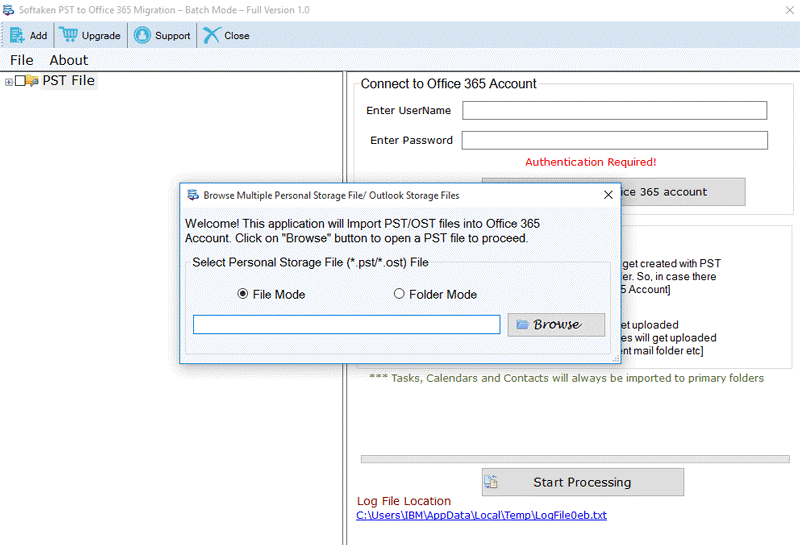
- Provide Office 365 username and password to connect with it.
- In Import Type, choose archive or primary mailbox.
-
Hit Start Processing button.
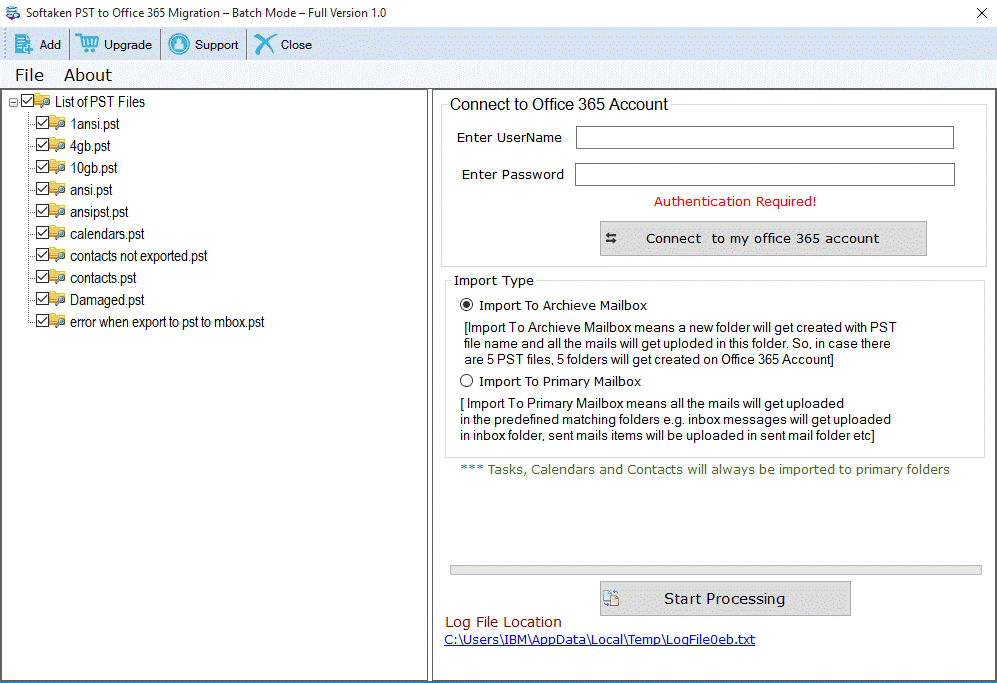
Final Words
Importing PST to Outlook Web Access sometimes becomes necessary for users. Here, we have discussed manual solutions as well as a third-party tool which is helpful for every user.
