Instant Solution to Merge Outlook PST Files Into One PST
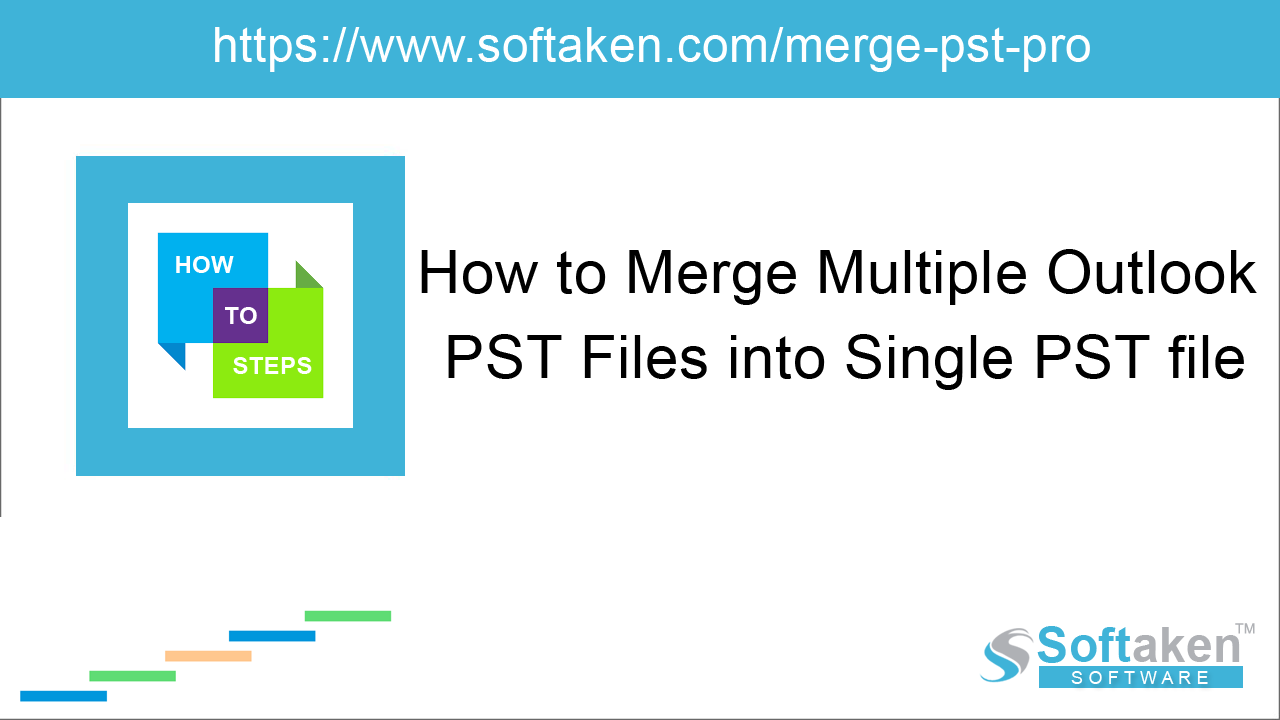
With the higher versions of Outlook and advancement on Outlook, there are no limits of PST file size now. So, users are looking for methods to merge small PST files that were created in previous versions of Outlook
so that they can use a single file within MS Outlook.
In older versions of Outlook, there were limitations of PST file size due to which users were not granted to create large-size PST files. Microsoft has later resolved this issue in the latest Outlook versions such as
Outlook 2019, 2016, 2013, 2010, etc. Users now want to merge small PST files into one PST file.
Here, we will discuss how one can instantly merge two or more PST files with manual methods as well as third-party utility.
Highlights
Reasons to merge PST files
Prior discussing the solutions to merge PST file, let us know the need to merge two or more PST files. It happens with most of the users that they have created PST files for different Outlook accounts without considering the management and handling of multiple PST files. When you merge or combine PST files into one, you can get various benefits like –
- Avoid loss or accidental deletion of PST file
- Avoid sharing PST file one by one which consumes a lot of time
- Save the time used in opening multiple files
A single PST created by combining various PST files is easy to manage, use, open and share as comparison to multiple PST files.
Methods to combine PST files
There are two solutions to combine or merge PST files – the first one is the manual process and the second one is third-party tool – Softaken Merge PST. Let us know the manual solution first.
Manual method to merge PST files
The manual method involves two stages in which first you need to create a blank PST file and then import data from all PST files to the newly created PST file.
Step 1. Creating a blank PST file
- Open MS Outlook and click New Items from the menu bar.
- Select More items and click Outlook data file option.
- Select a location to save new PST file
- Name the file and click OK.
Step 2. Import data from PST files to the blank PST
- Open MS Outlook and go to File, Open & Export and then select Import/Export.
- Opt Import from another program or file and click Next.
- Select the Outlook data file (.pst) and click Next.
- Now browse the PST file that you want to import.
- Check the option 'do not import duplicates' and click Next.
- Select the folders that you would like to import.
- Check 'include subfolders' and import items into the same folder
- Click Finish
In the same manner, you can import other PST files one by one to the blank PST file. Once all the files are imported, their data gets combined into a single PST file.
After going through the above steps, you can analyze that the manual method is complex and time-consuming. Moreover, non-technical users find it difficult to understand. So, to make it easier, we have an alternate
solution – Softaken Merge PST.
Alternate solution – Softaken Merge PST
Softaken Merge PST is an advanced utility that easily merges two or more PST files into one PST file. Its friendly interface makes the merging process easier for users. Let us know the complete working process of this software –
- Install and start Softaken Merge PST Tool on your system.
-
Select multiple PST files or select folder option. Then, click the Browse button and add PST files on the software panel.
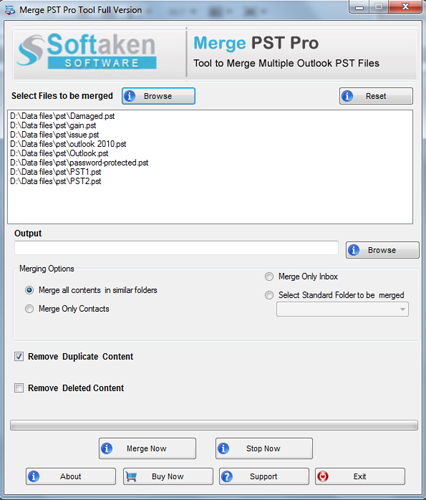
Final Words
Now, users can easily merge data of previous version Outlook PST files either by manual method or by third-party tool once go through this blog. The merging of PST files can be achieved using the manual solution but it consumes a lot of time and effort. Therefore, we have provided a third-party tool that will help users to merge multiple Outlook PST files quickly without any hassles.
