Manual Ways to Split PST File in Outlook 2016, 2013, 2010, & 2007
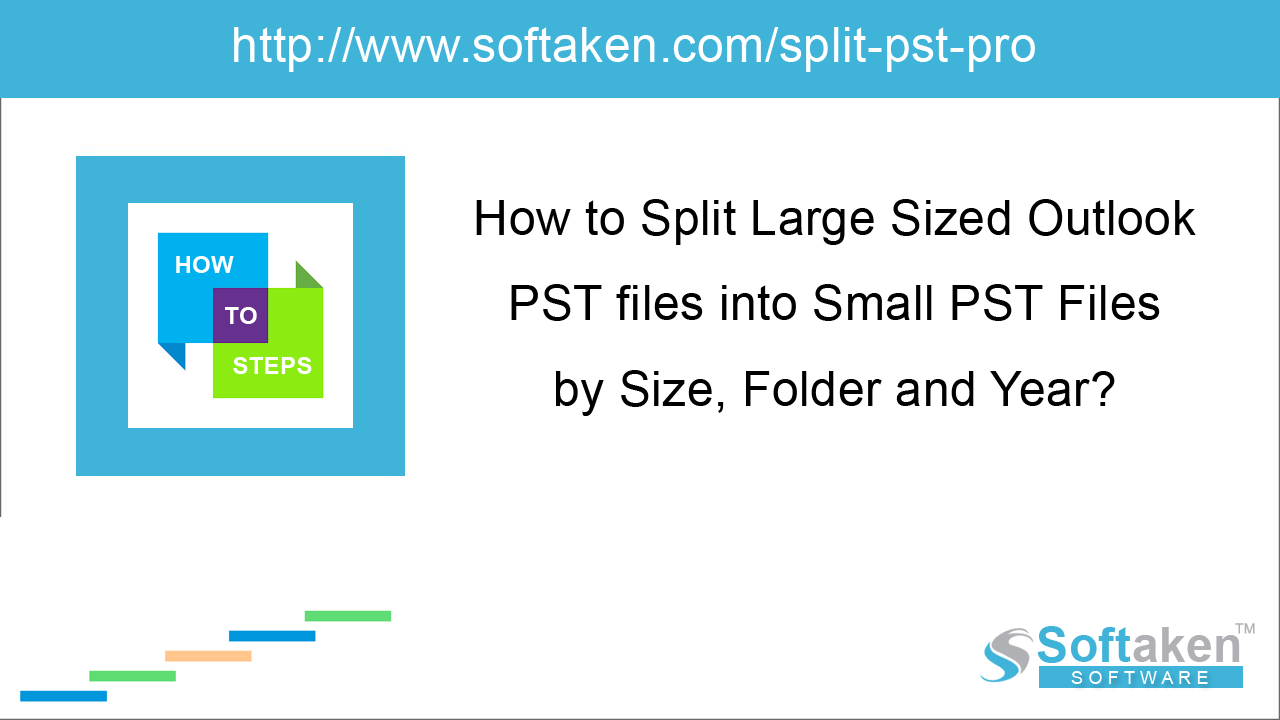
Whenever PST file exceeds the limit of storage, the performance of Outlook goes down and you may lose your important data. This becomes a major concern for Outlook users. So, you need to choose the methods to
maintain Outlook PST file size in control. Large PST files also degrade the performance of Outlook. Therefore, you need to look for the solutions and splitting large PST files is the solution which can be performed
in several ways and the possible ways to split PST file are discussed in this post.
The methods discussed here are universally applicable to all versions of Outlook like Outlook 2019, 2016, 2013, 2010, 2007, and others.
Why split PST files?
There are several reasons for splitting large PST files. Some of them are discussed below –
- Due to oversized PST file, the performance and speed of MS Outlook start to slow down.
- If PST file is running out of space, it denies to store data items to the folders of PST.
- To make PST file accessible, it is necessary to split PST file.
Quick Solution
Try professional tool Softaken Split PST for splitting oversized PST files in Outlook 2019, 2016, 2013, 2010, 2007, and below versions.
Manual methods to split oversized PST file
There is no inbuilt tool offered by Outlook for splitting large-sized PST files. Get some of the manual solutions to resolve the issue of splitting PST files in Outlook 2019, 2016, 2013, 2010, 2007, etc.
- Reduce PST file size with Import/Export process
- Move to Folder option
- Archive wizard for reducing PST file size
Method 1. Reduce PST file size with Import/Export process
Import/Export wizard is used to export data from Outlook and also, it is used to split PST file in Outlook. Follow the steps to split PST file in MS Outlook –
-
Launch MS Outlook and click File menu
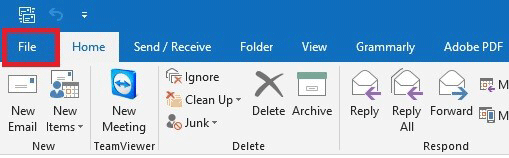
-
Go to Account Settings > Account Settings
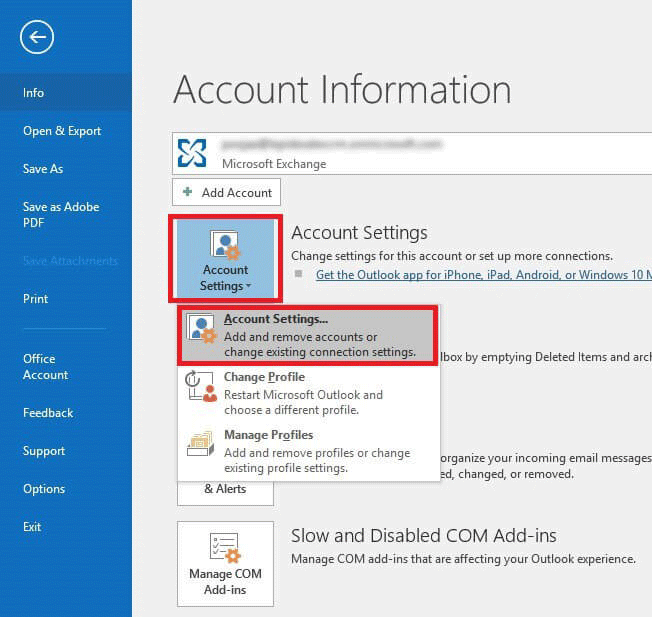
-
Click on Add under Data Files tab in Account Settings window.
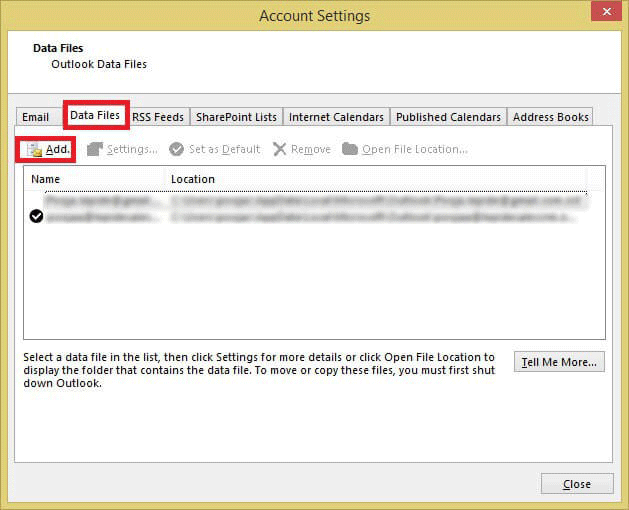
-
Enter file name and Outlook data file (.pst) in Save as type and then click OK. A new PST file will be created.
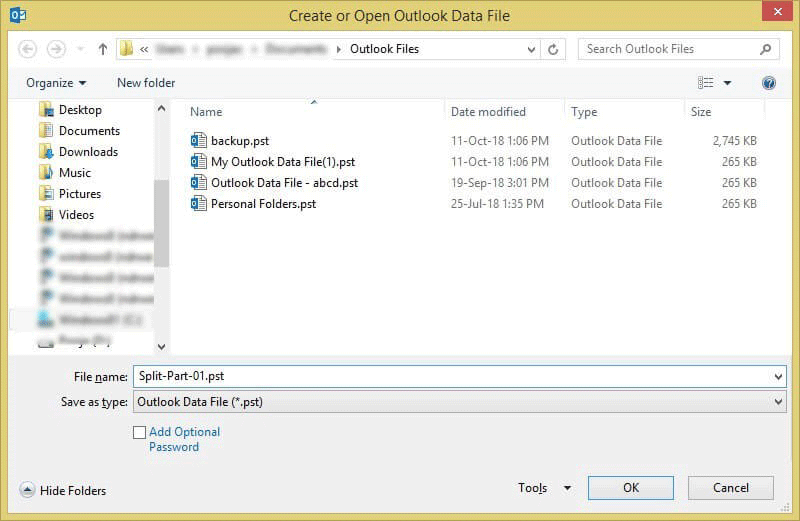
- You can view PST file under Data files.
-
Now, click File > Open & Export > Import/Export
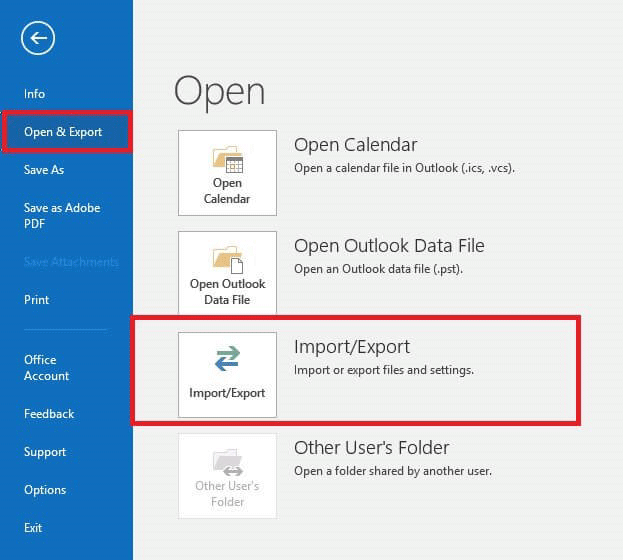
-
Select Export to a file in Import and Export wizard. Hit Next button.
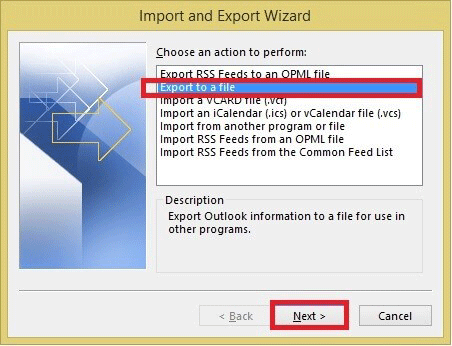
-
Select Outlook data file (.pst) under Export to a file and hit Next button.
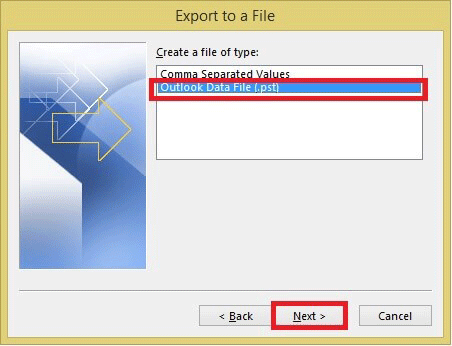
-
Choose Folders to export and check Include subfolders if you want to export subfolders.
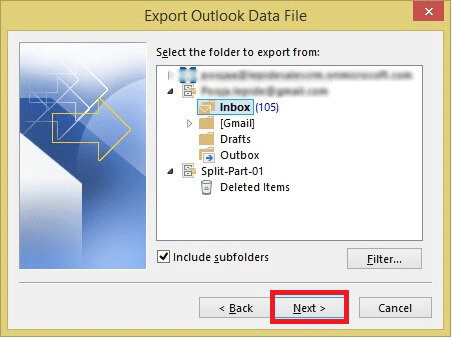
-
Click on the Browse button and specify the location to save the exported file. Choose options to allow/disallow duplicate items. Click Finish.
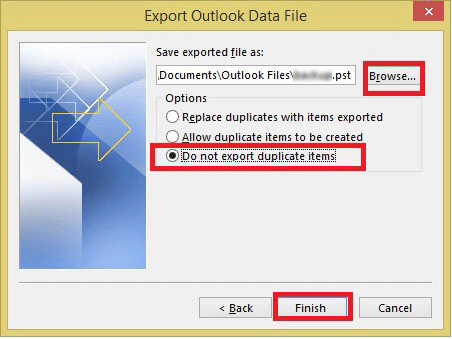
Method 2. Move to Folder option to reduce the size of large PST
Another method is to use 'move to folder' option. Go through the given procedure to know it completely –
-
Open MS Outlook. Click on File, go to Account Settings and click again on Account Settings.
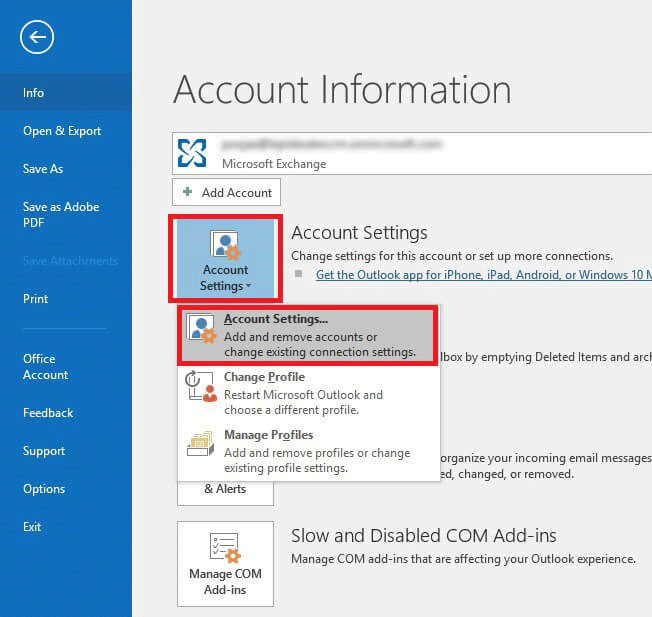
-
Click Data Files and click on Add button to add a new PST file.
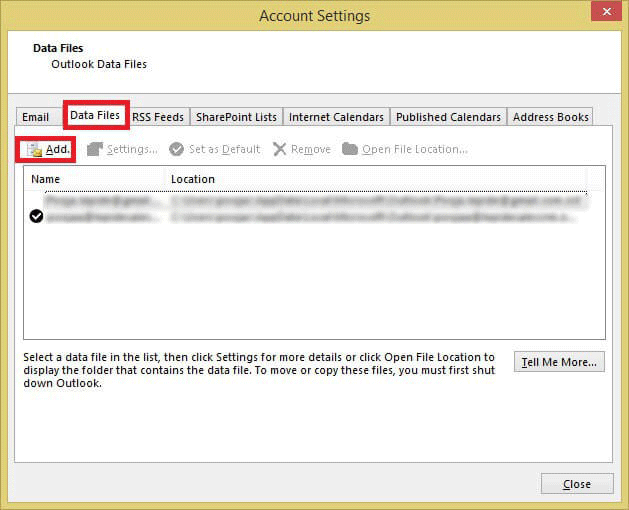
- Go to Home and open the default PST file of your Outlook and select the items that you want to move to a new PST file you created in the above step.
-
Go to Move button and choose Copy to Folder.
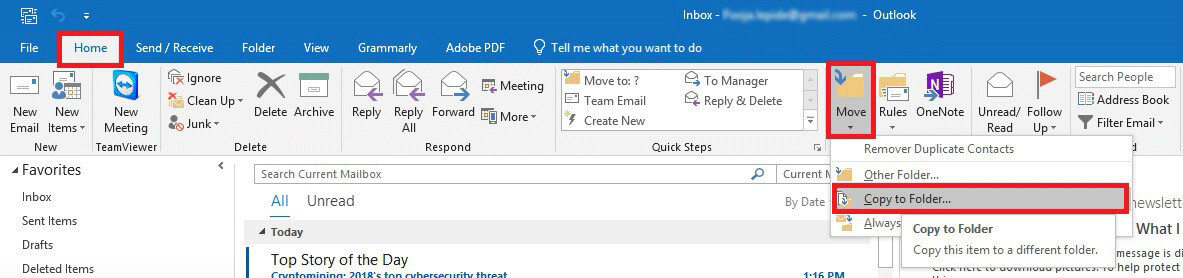
-
Choose the PST file so that all the selected items from default PST can be moved to the new one.
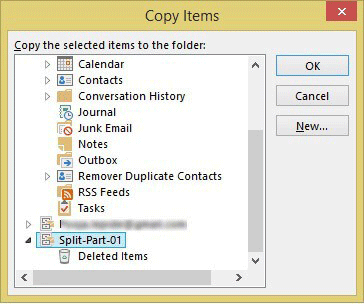
- You can delete the copied items from PST to reduce its size.
Method 3. Use Archive wizard to manage large PST file
You can use Archive wizard to split large-sized PST file. Go through the simple steps –
-
Start MS Outlook. Click File option, go to Info, Tools and then on Cleanup old items.
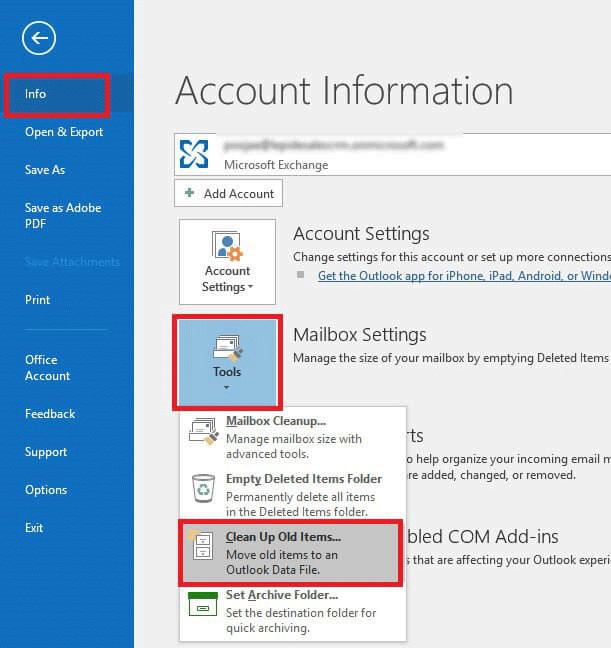
-
Select a folder to archive. Mention a date to archive older items and click Browse to save the archived file to the desired location.
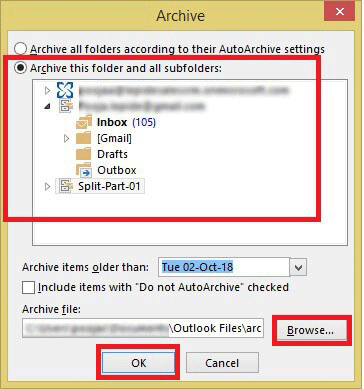
With archive technique, you can reduce the size of PST file and save older items at desired location one by one and use them whenever required.
Drawbacks of manual techniques to split PST file
The manual methods mentioned above for splitting large PST files have various drawbacks for users of MS Outlook –
- Data security and integrity are not assured.
- Lengthy process and also complicated one.
- Possibilities of data loss are more.
- Needs technical skills to follow the steps.
Alternative solution to split PST file without Outlook
If you don't want to follow the manual methods to split large size PST files and still looking for a reliable, safe and quick solution for splitting PST files then try the third-party tool. They are multiple tools
available on the internet and one of them is Softaken Split Outlook PST Software which is well-tested by IT experts.
The software is a powerful solution for splitting PST files with 100% accuracy and without worrying about data loss. You can split desired items with the software.
Follow the steps to split heavy PST file –
- Download Softaken Split PST Tool on your system.
-
Click the Browse button and add PST file that you want to split.
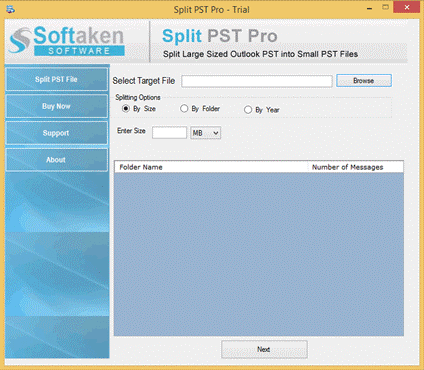
- Once PST file is loaded, you can view the folders inside PST. Click Next.
-
Choose splitting options – size, folder, or year.
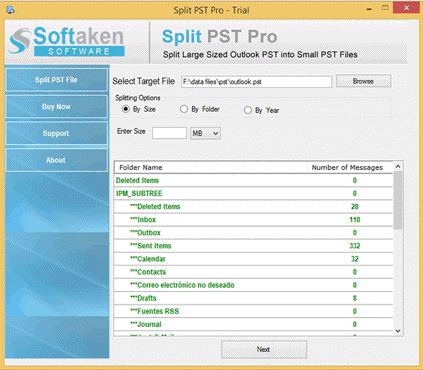
- Click the Browsebutton and mention an output directory of your choice.
-
Click on Split Now button.
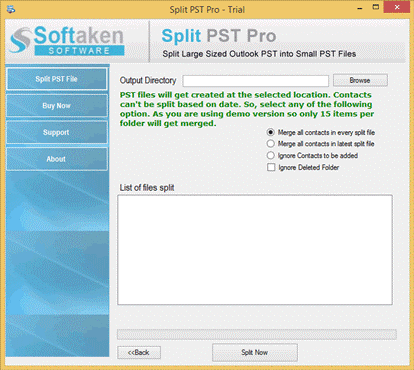
Conclusion
We have mentioned several techniques to split oversized PST files in MS Outlook. As per user comfort, we have provided a manual as well as automated techniques. Professionals can go for any method however, the automated solution suits best to non-technical users to split PST file of any large size.
