Import OLM Files to Office 365 Directly - Verified Solution
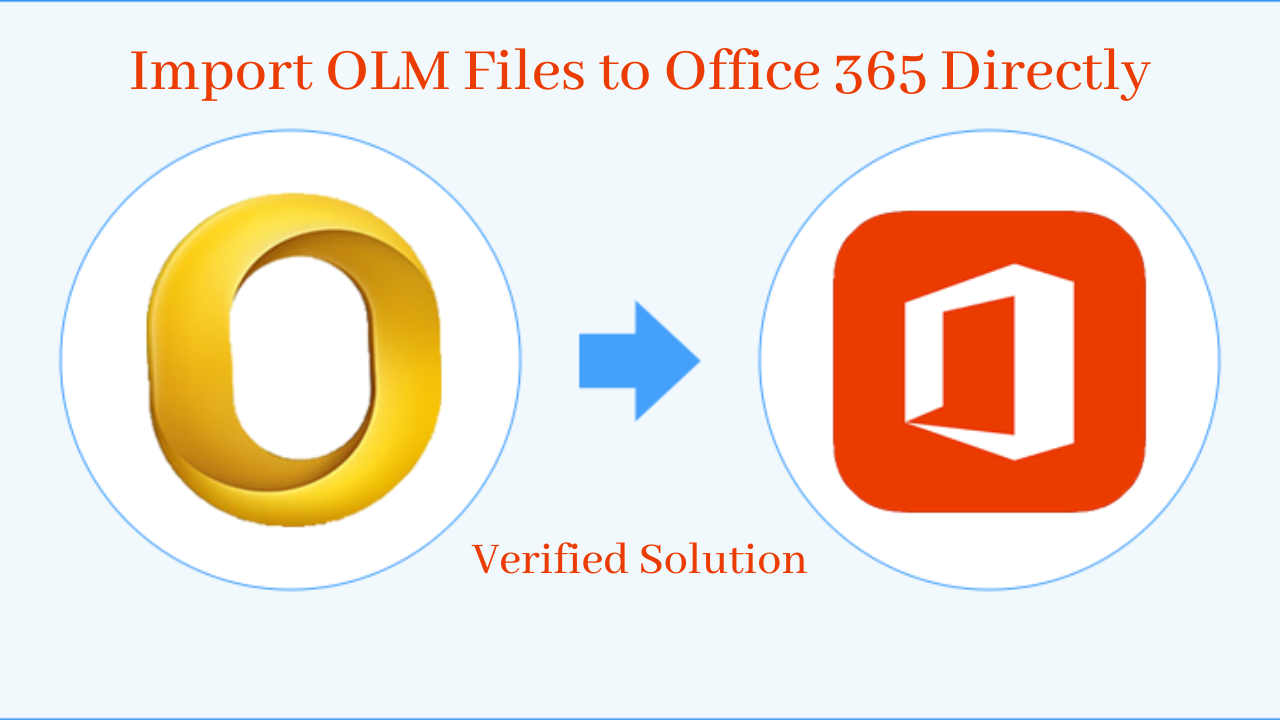
Cloud migration is very common nowadays for both big business and small scale organizations as it is cost-effective and safe. Any email client data like Mac Outlook is not safe & prone to corruption as it is on the system folder and not on web. The risk of corruption is always there. On the other hand, Office 365 needs login details and is accessible on any system. It offers many services such as Microsoft Exchange Online, Outlook for web Azure, SharePoint, OneDrive, etc. The cloud platform accessibility to anywhere is the main advantage with large and secure data storage services. Office 365 is also preferred due to its flexible plans, subscriptions and features.
There are plenty of users who are asking for a trustworthy solution for moving Mac Outlook data to Office 365 cloud account. Users who have OLM file and want to shift its data into cloud account can read this post. It offers solutions to directly import OLM files to Office 365 account.
Use Manual Solution to import OLM to Office 365
The manual solution to import OLM file to Office 365 is indirect and time-taking. It is also suggested to take backup of OLM files before using this method. Here is the complete process:
Setting up IMAP account in Gmail and configure it in Outlook for Mac
Here, the first step is to set up IMAP account in Gmail account.
Note: Create a new Gmail account if don’t have an account.
- Sign in to your Gmail account and go to Settings option.
- In Settings page, go to Forwarding and POP/IMAP tab. Then, click on Enable IMAP option under IMAP access.
- Now, click on Save Changes option to save this setting.
Now, configure this IMAP account in Mac Outlook with the given steps:
- Start your Mac Outlook application. Go to Tools and then choose Accounts.
- In new window, click on ‘+’ icon to add new account that is Gmail IMAP account.
- Next, enter required information about Gmail IMAP account with correct username and password - (Incoming server: imap.gmail.com), (Outgoing server: smtp.gmail.com), (SSL Connection: Check this option)
- Click on Add account option. After its successful completion, Gmail IMAP account will configured with Outlook for Mac.
Also read: Convert OLM to PST file format with free solution
Create label in Gmail account for synchronizing Mac Outlook and IMAP account
Here, you have to create label in Gmail to synchronize and move OLM file data into configured IMAP account. Here is the complete procedure -
- Go to your Gmail account and go to settings and then on label.
- Click on Create new option for creating a new label. Enter a name in Label info and then click OK. This will create a label.
- Now, move to Mac Outlook application. To start the synchronization process, click on Send/Receive option.
- Let the process complete.
Configure Gmail IMAP account in Outlook & then move to Office 365
This is last step of the manual solution to import OLM to Office 365. Here, configure IMAP account in Outlook using Account Settings feature of MS Outlook by adding a new IMAP account with Gmail login details. Once Gmail account is configured into Outlook application, then all Outlook data can be moved into PST file via drag-drop or copy-paste options.
Now, to move OLM data within Outlook PST file to Office 365, either configure Office 365 account in Outlook & move OLM data to Office 365 or use cloud import feature (Network Upload method) to import Outlook data in it by uploading PST files using Microsoft Azure AzCopy tool.
Note: You can use another method called Drive Shipping method to move OLM exported Outlook PST file into Office 365. Using this method, PST file is copied to BitLocker hard disk and then this hard disk is shipped by Microsoft. After processing the hard disk, Microsoft upload PST file to Office 365. This process takes time to complete i.e. about one week or more that that which is not suitable in case of emergency.
You can clearly see that the process is quite lengthy and users need to be careful while executing it. Any small mistake can lead to complication in the process or failure of migration. Moreover, the manual solution needs two operating system environments at the same time which is not easy and can hamper data integrity of the files during the process. Thus, professional solutions are highly suggested to use.
Professional solution to import OLM files to Office 365
There is no assurance of successful transfer of OLM data to Office 365 with manual method. So, automated solutions are suggested to use for the migration process of Mac Outlook files to Office 365 platform.
OLM to PST Converter Tool
It is a smart and advanced application to import OLM file into Outlook PST. This directly complete the conversion without requiring Mac Outlook or Outlook application on the system. It also provides quick preview and filters for selective data export. Given are the simple steps for importing OLM to Office 365 account.
- Install and Launch OLM to Office 365 Importer Software on your Windows system.
- Browse and load Mac Outlook OLM file that you want to import.
- Get OLM data items in Preview pane and click on Export button to move ahead.
- Under Export options, select Convert to PST format.
- Then, select a location to save PST file.
- Press the Convert Now button and all OLM data is exported into PST file.
Note: PST file can be directly imported into Outlook 365/Office 365.
Concluding Lines
With this article, it is clear that manual process is time-taking and risky for importing OLM file data into Office 365 account. Hence, the wisest solution is to go for professional software to import OLM to Office 365 in few simple steps. The software can be evaluated first by users before activating the license keys.
