How to Backup & Export Gmail Emails to PST Format?
Gmail is the most popular webmail service providers. Gmail is widely used due to its fast, free and substantial quantity of storage. As Gmail is susceptible to cyber-attacks and crashes therefore users prefer to backup Gmail emails to PST format. Taking backup of Gmail account in MBOX is easy using Google Takeout but there is no option in Gmail account to export its emails to PST file format. Therefore, in this article, we would talk about the ways to export Gmail emails to PST format.
Manually export Gmail emails to PST
You can manually export emails from Gmail to Outlook 2019/2016/2013, etc. Follow the steps for same –
- Select File menu in Outlook application.
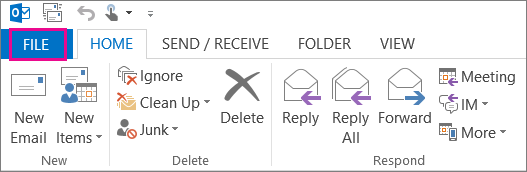
- In File menu, click on Add account.
- Under Add account page, enter your name, Gmail address and password. Choose Next.
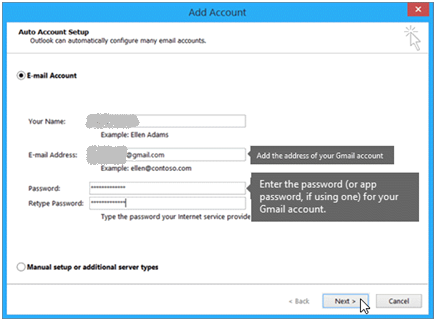
- Click Finish and you will find Outlook got sync with Gmail account. The emails of your Gmail account will appear in Outlook.
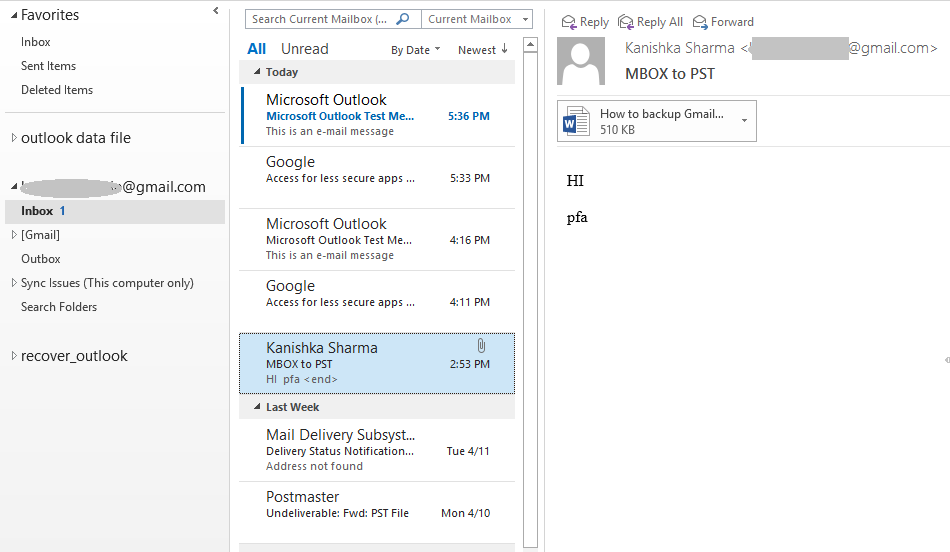
- Choose File menu and go to Open & Export. Select Import/Export.
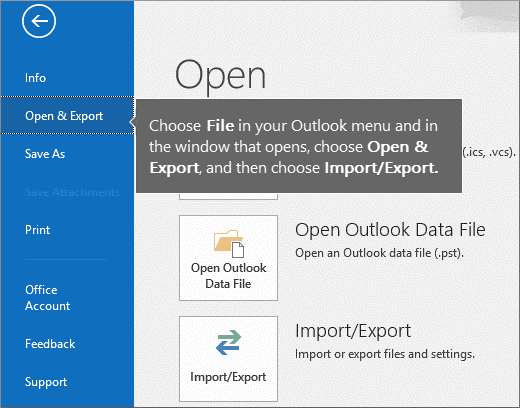
- Choose Export to a file and click Next.
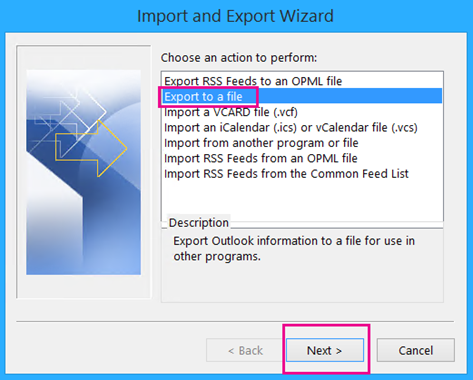
- Select Outlook Data File(.pst) and then Click Next.
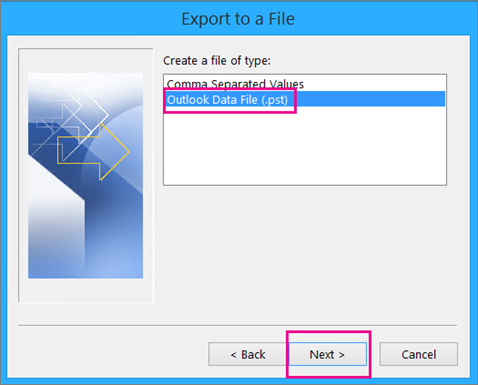
- Select Gmail account from which you want to export emails. Also, select Include subfolders and hit Next.
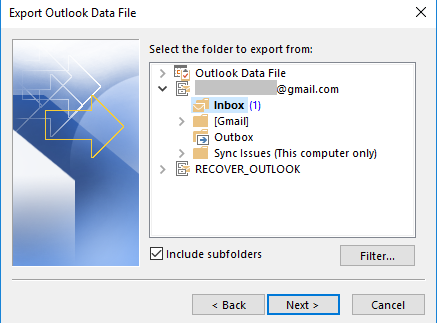
- Click on the Browse button to select a location to save the exported file. Then, select Finish.
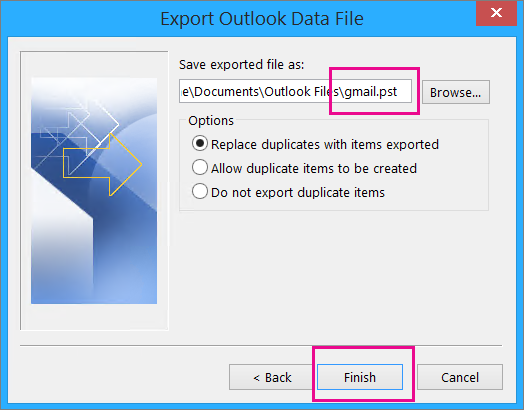
By following these steps one can export emails from Gmail to Outlook 2019/2016/2013. But there are some problems that may occur while exporting emails. Some of them are –
Login error – While providing username and password, you may repeatedly be prompted for login credentials. It generally happens when you provide a wrong password, when you use a new computer for login or when you are using Gmail for a long time. To resolve this issue, you have to select cancel till the prompt stops appearing.
Security settings in Gmail – Many times, you are unable to access your Gmail emails in Outlook and get an error message "your IMAP Server wants to alert you to the following…" For this, open your Gmail account and ensure that allow less security settings is on and after that follow the steps to add the account.
Backup Gmail emails to PST using a professional tool
If you want an easy backup solution, then you may try a third-party tool. Softaken Export Gmail to PST Tool which is one such renowned backup tool that easily backup Gmail emails in PST format. Let us run the software and know how it works –
-
Launch Export Gmail to PST Tool and provide username & password of Gmail account.
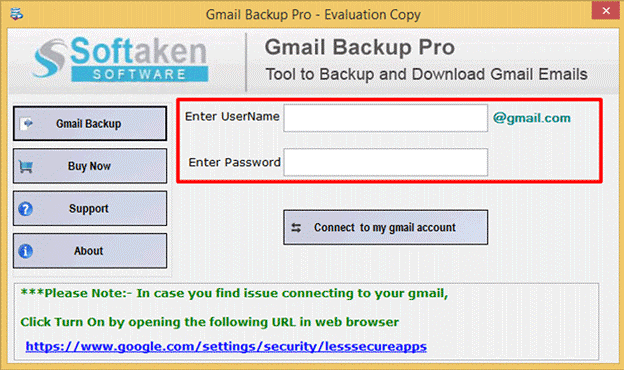
-
You will get preview of Gmail folders. Click Next.
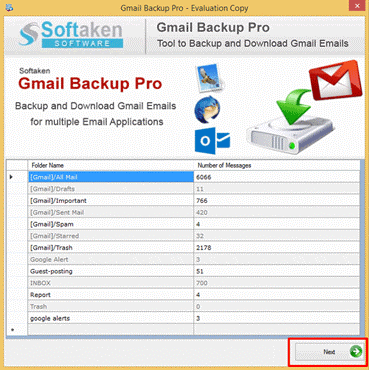
- Now, select all folders or a desired folder of Gmail account.
- Under Export options, select PST format.
- Provide an output directory with Browse button to save PST file.
-
Move the cursor to Process Now to begin the export task.
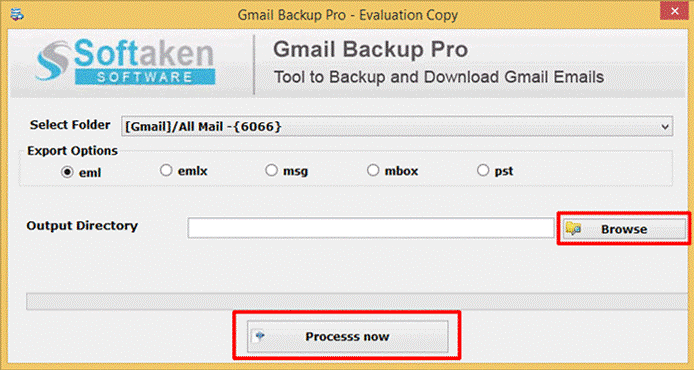
You will find that within a few minutes, your Gmail emails are exported to PST file format. To know the application before investing it, try out the demo edition and they apply for the license keys.
