Export Contacts From Outlook – Informative Guide
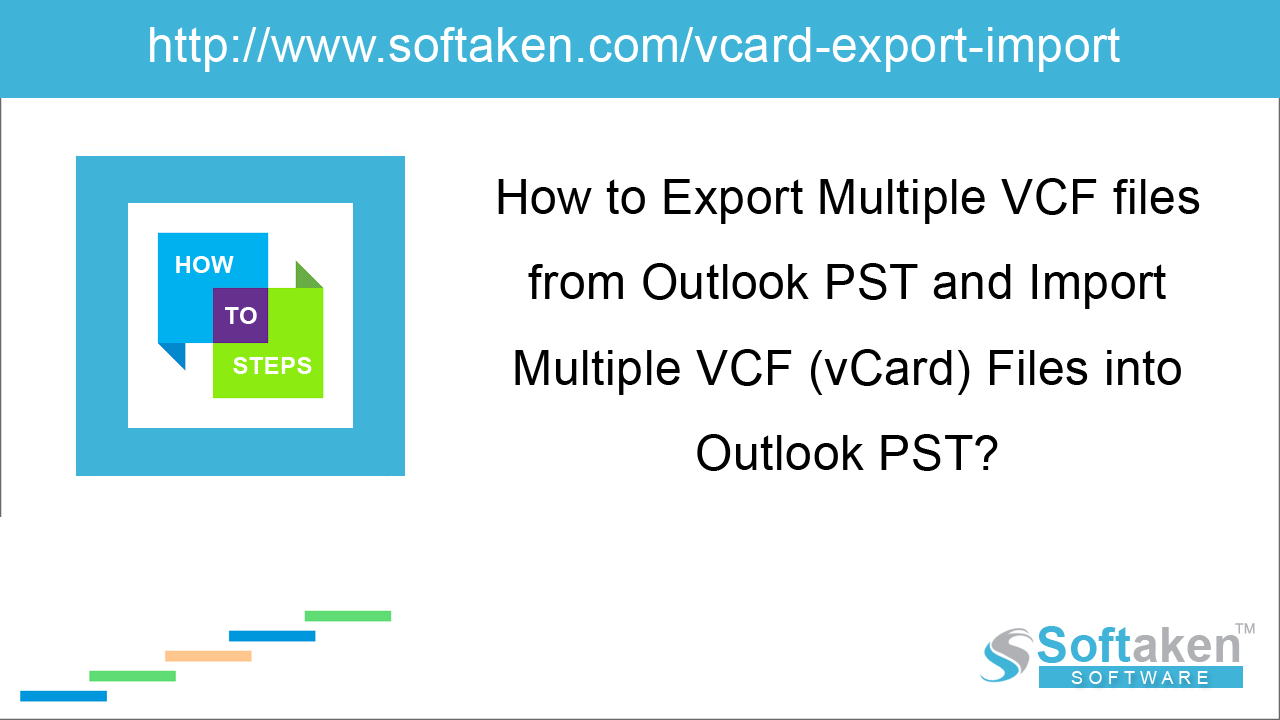
If you want to export contacts from Outlook without much trouble, then this blog is really helpful for you. Outlook is a popular email client for individuals as well as organizations. There are several times when
users need to export Outlook contacts for importing to other email clients or for backup purpose.
On several versions of Outlook, the process is slightly different. Here, we try to cover the simplest process to export contacts from Outlook different versions.
- Exporting contacts from MS Outlook 2010
- Exporting contacts from Outlook 2013/2016/2019
- Third-party tool: Softaken OST to PST Converter
1. Exporting contacts from Outlook 2010
It is too easy to export contacts from Outlook 2010. Here are the basic steps to exporting data from MS Outlook.
-
Open MS Outlook and go to File tab.
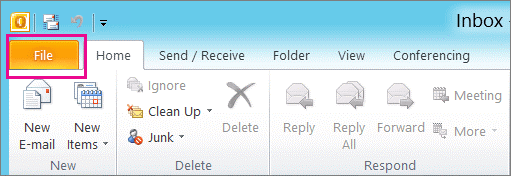
-
Click options and then select Advancedoption.
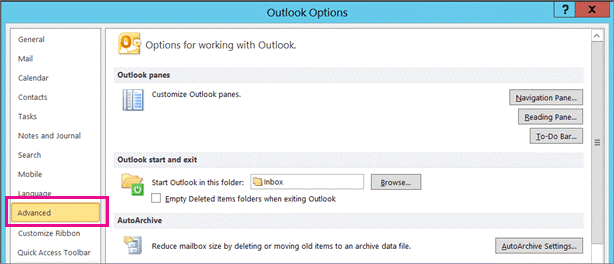
-
Go to Export section and click Export. Import/Export wizard will appear on the screen.

- Select Export to a file and click Next.
-
Choose the type of export and choose Comma Separated Value. After selecting the file and click Next.
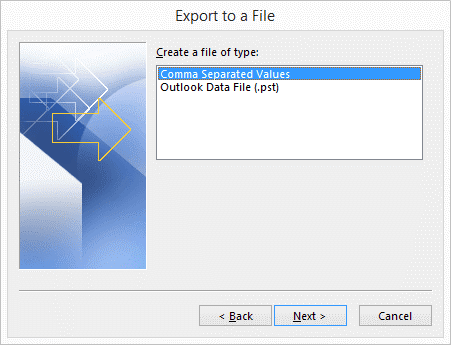
-
Select the contact folder that you want to export and click Next.
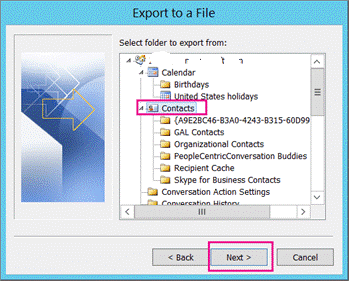
-
Select a location where you want to save the contact folder and name it. Click OK.
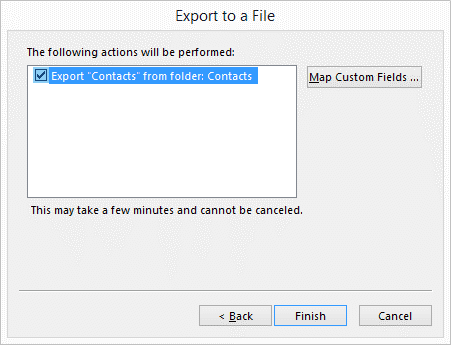
- Click Finish
-
Once the Export process is complete, click Ok to exit the process.
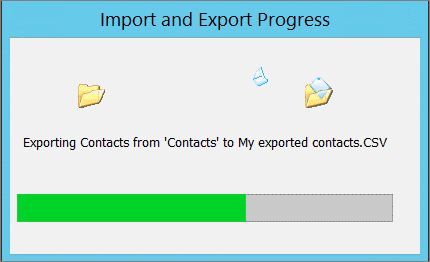
2. Export contacts from Outlook 2013/2016/2019
In Outlook 2019, 2016, and 2013, follow the steps to export contacts –
- Open Microsoft Outlook application and click on File tab
-
Click Open and Export and select Import/Export option.
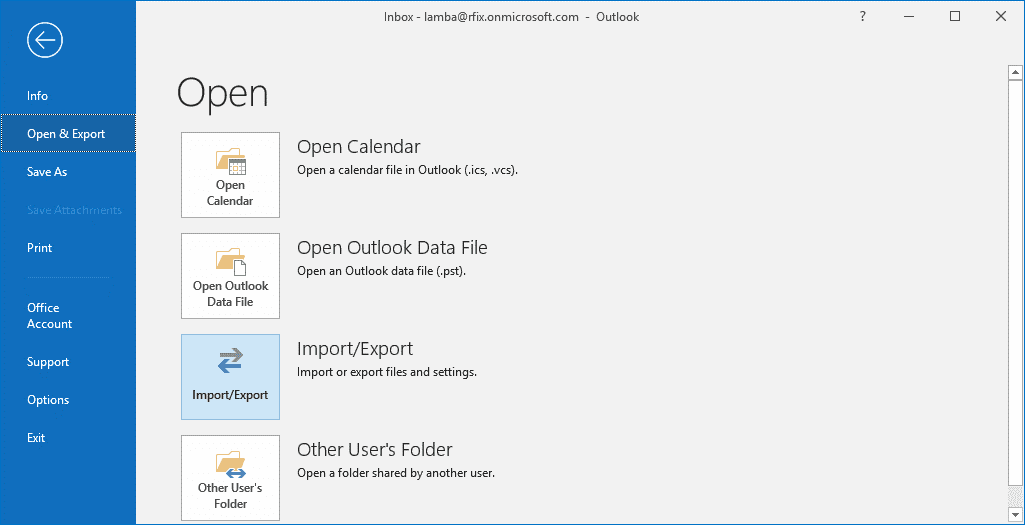
-
Choose Export to a file under Import/Export wizard.
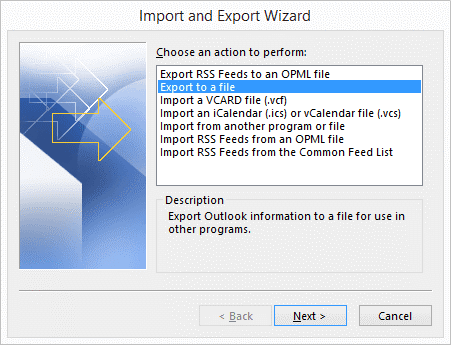
-
Select Comma Separated Value to save the contacts or you can select Outlook data file to save contacts in PST file format. Click Next.
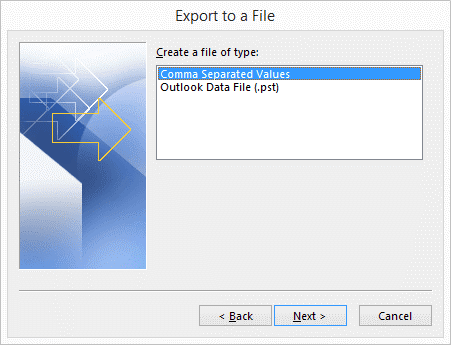
-
Select the contact folder that you want to export and click Next.
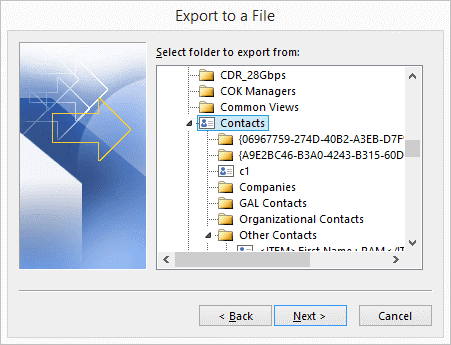
-
Choose a location to save the selected contact folder and click Next.
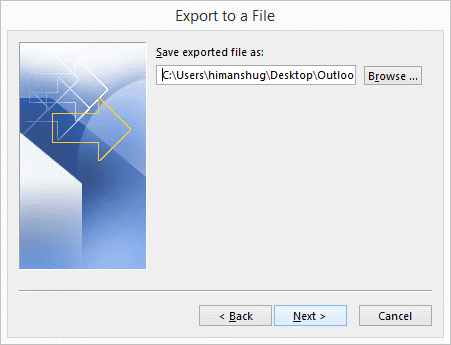
-
In Export to a file wizard, tick mark 'Export contacts from folder: contacts' and click Finish button.
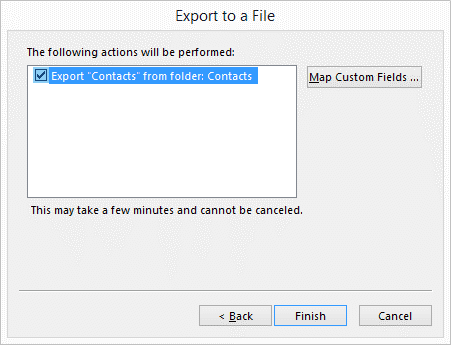
- Once the export process gets completed, you will find the contacts saved in CSV file format.
The above manual methods can export Outlook contacts to CSV file format but they are not always reliable and without installing Outlook, you can't export the contacts. Therefore, we have suggested an alternate solution.
Softaken OST to PST Converter – Right solution
Outlook users might well aware that an OST file is created on their desktop. One can export contacts from that OST file with the help of OST to PST Converter. The software is designed to export contacts from OST file to many other file formats.
-
Start the software and select a single OST or multiple OST files and then using the Browse button, add OST file.
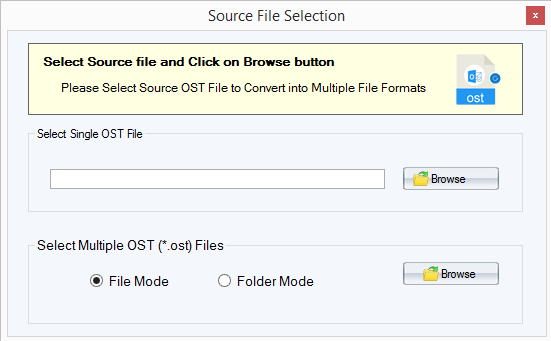
-
Preview OST file items and hit the Export button.
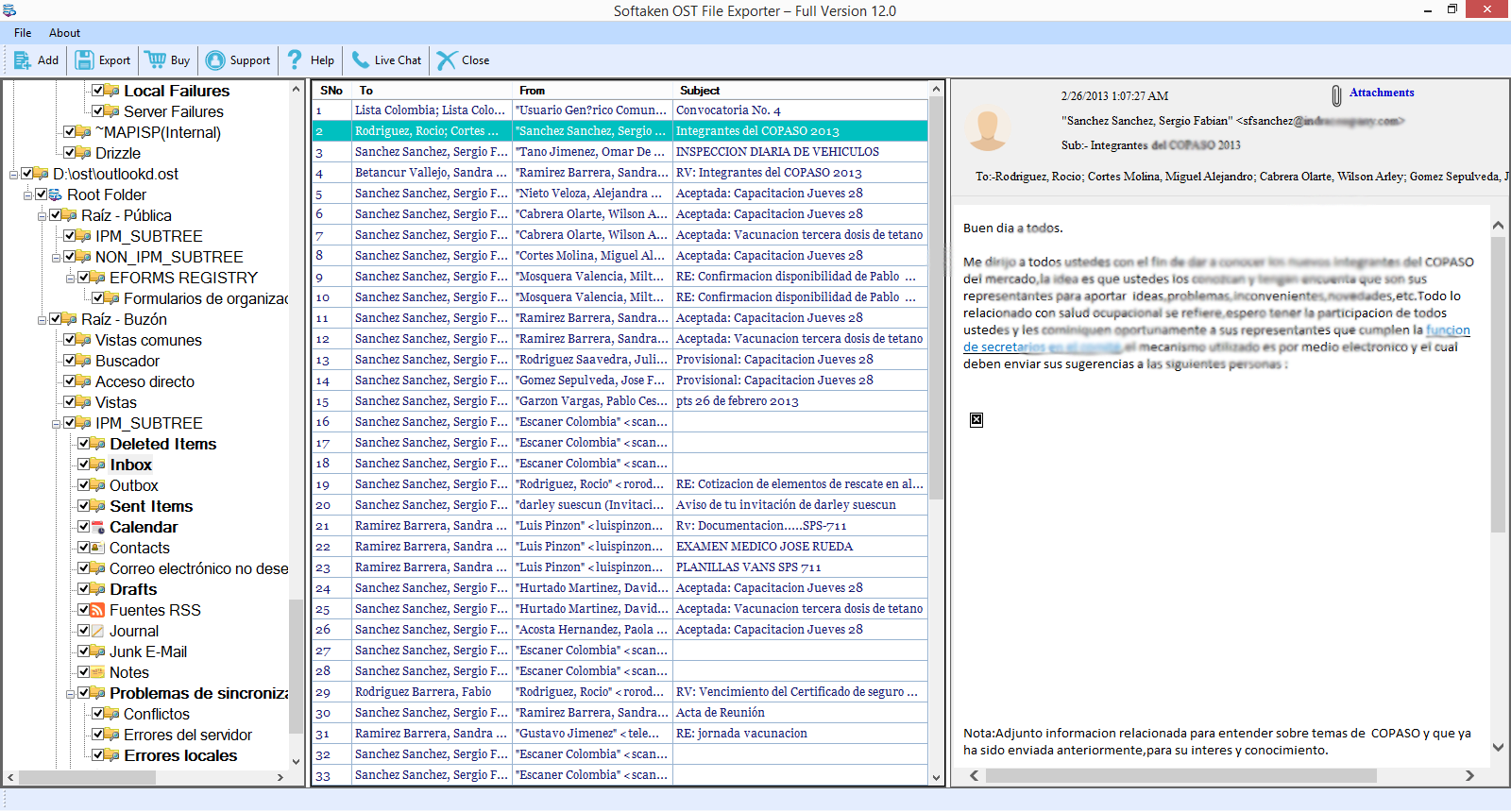
-
Select the required file format to save the contacts like PST, NSF or others.
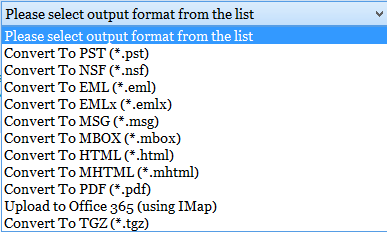
- Use the Browse button and provide a location of your choice to save the resultant contacts file.
-
Hit the Convert Now button.
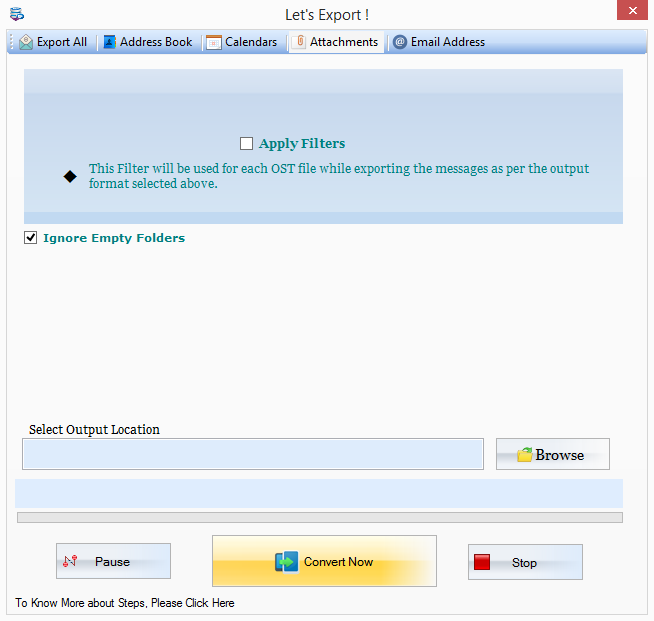
The software seems to be one of the easiest ways to export Outlook contacts to PST file format. By this, users can use this PST to other Outlook accounts.
Conclusion
Exporting Outlook contacts just for backup or to export to any other email client. With this post, you can get manual as well as third-party solutions to export Outlook contacts. If you are not able to export contacts using manual methods then you can go for Softaken OST to PST Converter which allows you to export Outlook contacts to multiple file formats. Using the same tool, you can also convert OST file to PST instantly.
