Get the Simplest Solution to Export Excel to vCard Format
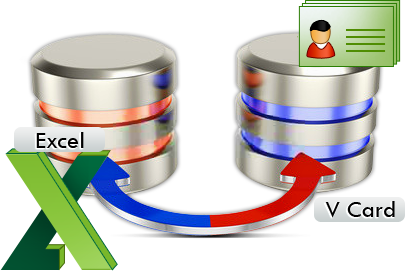
If you have an Excel file and you want a solution to export all its contacts into vCard file format then read out this article to explore manual and professional solutions to quickly export Excel contact to vCard format.
Thousands of users are facing difficulty in exporting Excel data to vCard format and are searching for the simplest solution to export Excel to vCard format. It is not too easy to perform the conversion until users can get a suitable solution. Let us first know the reasons why users want to export Excel to VCF format. Then, we will focus on the solution to carry out the migration.
- What is Excel and vCard File
- Reason to move Excel to vCard
- Export Excel to vCard manual way
- Automatically export Excel file to vCard
What is Excel file & vCard file? Why users export Excel file to vCard?
Excel: It is a file having one or more worksheets and it organize data in the form of rows & columns. Excel file can manage all types of data including text, contacts, etc.
vCard: vCard is a standard file format for saving contacts. It is a business card with .vcf extension and all details of contacts are saved in it including first name, last name, email address, URLs, address, photos, and other information. A variety of programs and devices uses vCard format.
Reasons to choose vCard format over Excel file:
- Excel file contains multiple contact details hence sharing of single contact detail is not easy with it. On the other hand, vCard file hold all details of a single contact hence easy to share and store.
- Saving contacts in Excel file can open only with Microsoft Excel & other related programs. But vCard files are highly compatible with all email programs, devices, applications, and platforms.
- Excel files are generally large in size and vCard are small. So, it is easy to share contacts with vCard file without any restrictions of file size.
How to export Excel contacts to vCard format?
Now, let us come to the main point i.e. how one can easily export Excel contacts to vCard file format. The answer is there are two ways to export all contacts from Excel file to vCard file format. One is manual way and other is automated solution.
Method 1. Export Excel to vCard manually
Without using any software, the conversion of Excel contacts to vCard file format is possible. For this, you need to follow three different steps. First, export Excel file to CSV file. Second, Import contacts from CSV file and final step is Export contacts to vCard file. Let us explain these three steps in detail.
Step 1. Export Excel to CSV file
- Open your Excel file from which you want to export contacts.
- Go to Office button on Excel window
- Click on Save as button and choose other formats
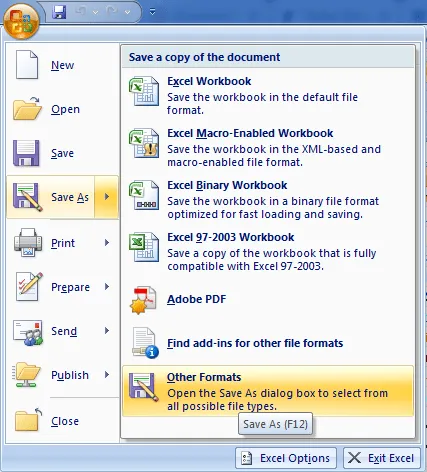
- Select the folder or location where you want to save the file
- In Save as Type option, select CSV (Comma delimited)
- Hit the Save button and Click Yes.
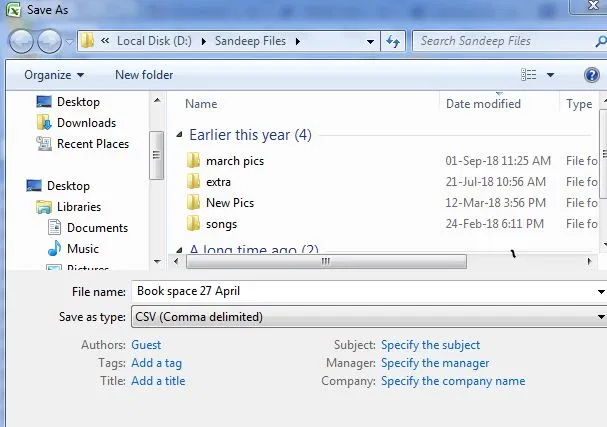
This will export Excel contacts into CSV file format.
Step 2. Import contacts from CSV file
Now, you need to import contacts from CSV file with the given steps –
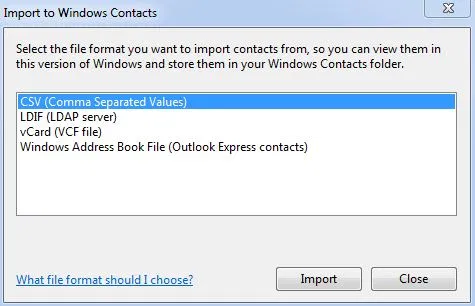
- Go to Start window and type contacts
- Go to Contacts icon and open a contact window
- Select the users available and click on Import
- Now, choose the format and select CSV file.
- Choose the earlier created CSV file and click Next
- This is how Excel contacts will be imported
Step 3. Export contacts to VCF file
- Go to Contacts window again and click on Export
- Select the option vCards
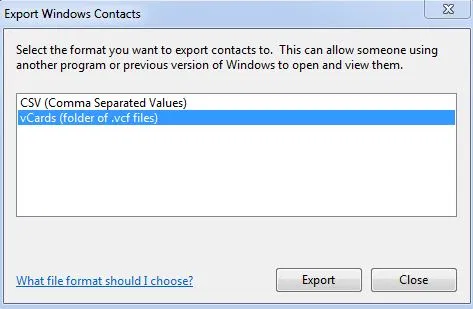
- Hit the Export button
- Choose the folder where you want to save the files
- This is how Excel file is converted into VCF format
In this way, you can manually convert Excel data to vCard format. You can clearly analyze that this method is lengthy and takes a lot of time to provide results. In addition to this, not all users find this method easy to implement. Hence, the need for automated solution arises to perfectly and speedily export Excel contacts to vCard format.
Method 2. Automatically export Excel file to vCard format
Exporting Excel file to vCard file format in a few steps is possible with Softaken Excel to VCF Converter Software. It is very easy to understand & consumes a few minutes to export all contacts from Excel file to VCF file format. The software comfortably export all contacts from Excel to vCard file format without any delays and data losses.
Given are the steps to export Excel contacts to vCard format –
- Once you install the software, run it on your system.
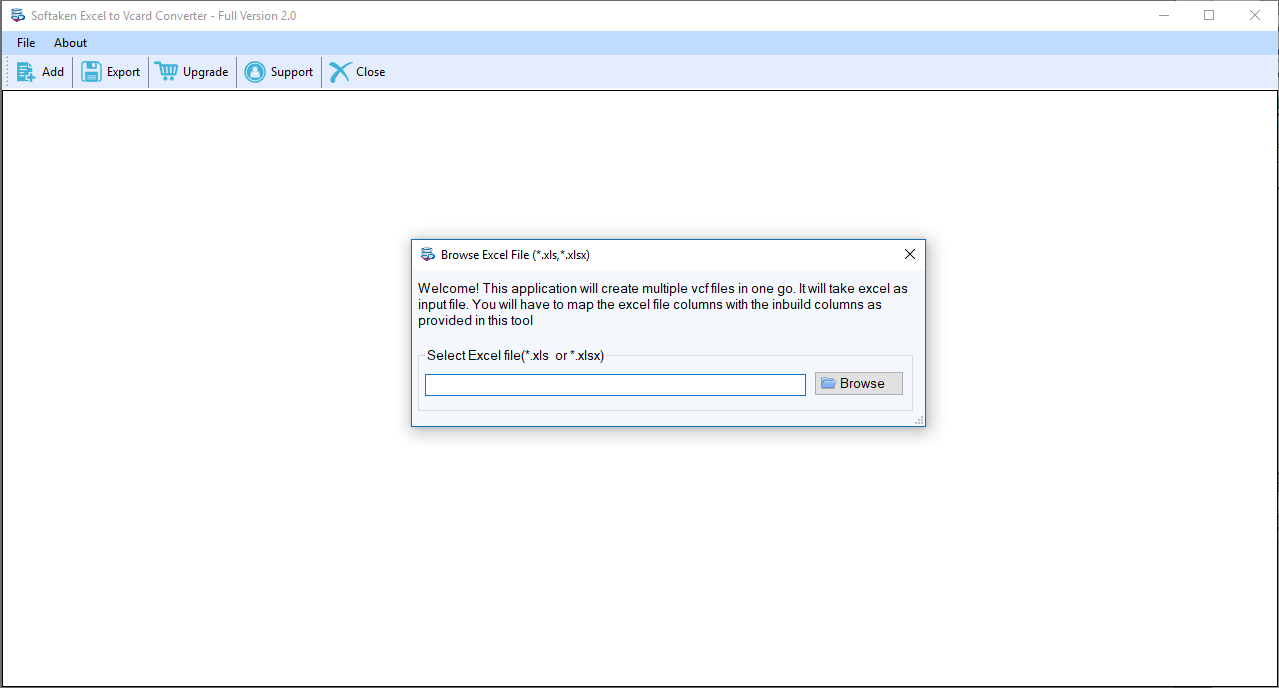
- You will get a Browse button, browse Excel file from your system.
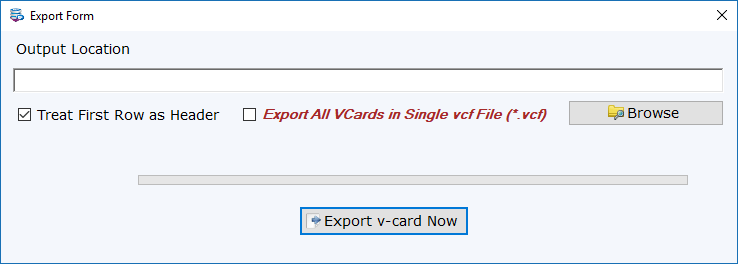
- When Excel file is added, all contact details are displayed. Now, map Excel fields with vCard fields.
- Select export all contacts in single vCard file format. Then, go to the Browse button and specify location to save the exported vCard file.
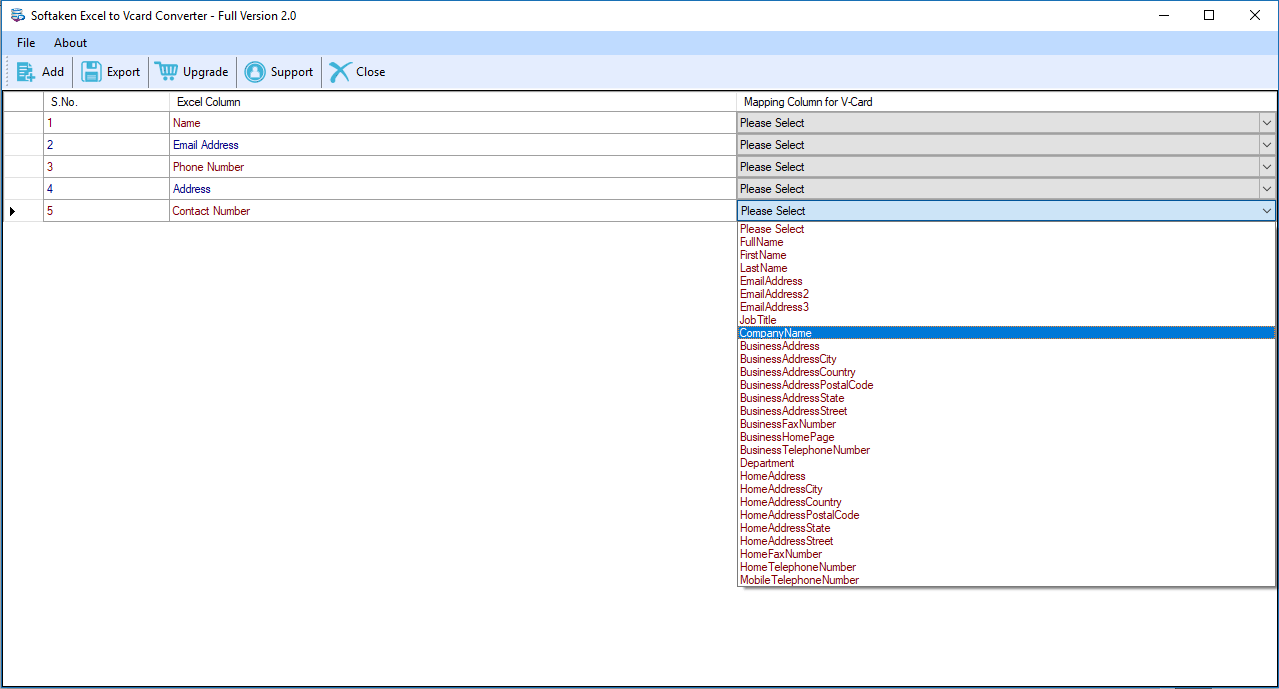
- Finally, press Export vCard Now button.
In a few minutes, get all your contacts from Excel file to vCard file format.
Time to end up
In this write-up, we have covered how you can smartly export contacts from Excel to vCard using free solution and automated solution. If you are technically sound, you may go with manual solution otherwise use Excel to VCF Converter for trouble-free migration.
