Solution to Move Outlook OST File To a New Computer
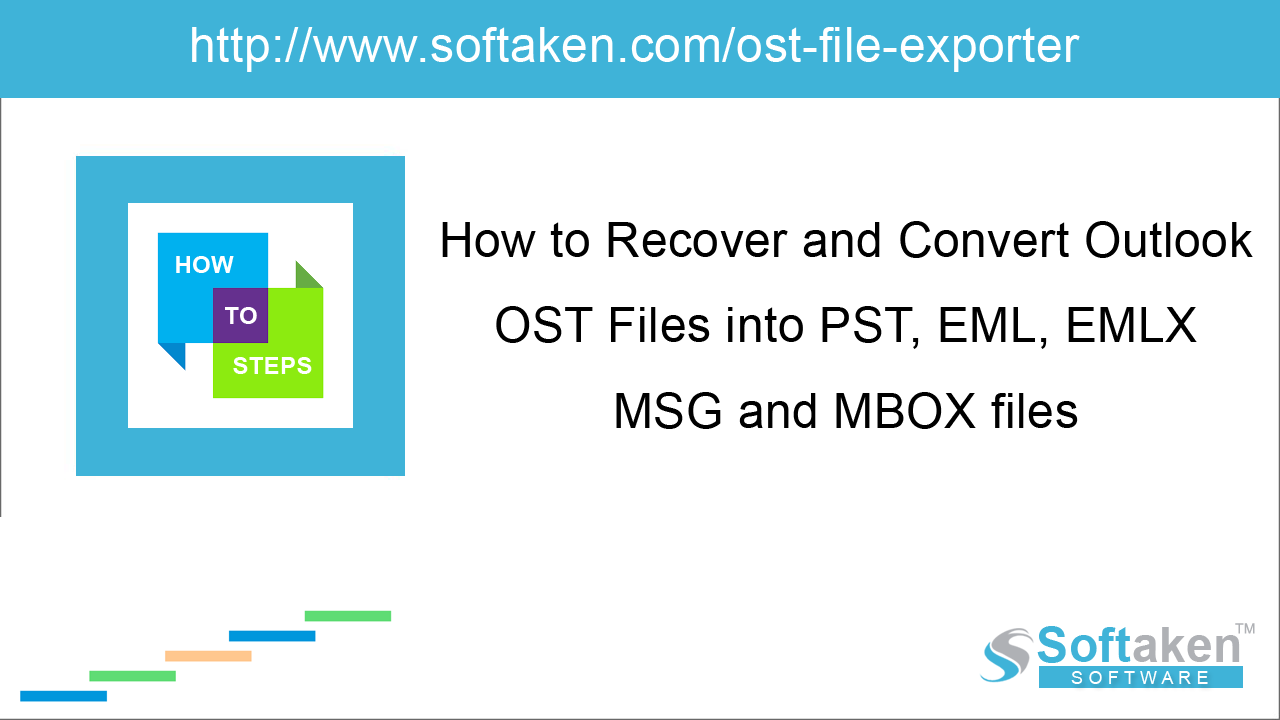
OST is offline data file used by Outlook that enables users to work in the absence of server connection. If you want to move your OST file to a new computer, you can read this blog and easily move offline Outlook
data file to a new system.
Having owner of Exchange profile, you can simply configure your account in MS Outlook into a new computer and download the mailbox data from Exchange Server. If you want to move OST file to another system, you can
simply convert OST to PST and transfer it to a new computer.
Instant Solution
Try out Softaken OST to PST Converter and export mailbox data to PST, EML, MSG, MBOX, PDF, and HTML file formats.
You can go to other methods as well. Let us know the other possible method to convert OST file to PST format to move OST file to a new computer. Let us start the process –
Step 1. Locate OST in your system
To locate OST file on your system, go through the mentioned steps –
-
Open Control Panel and click on Mail.
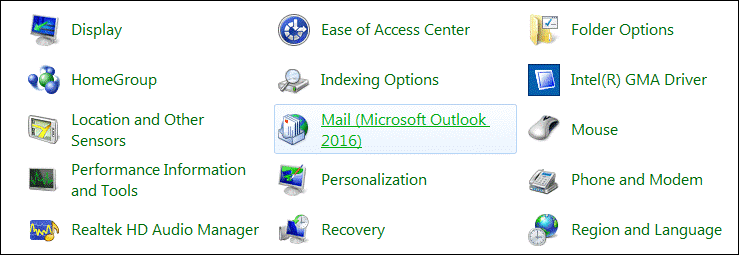
-
Select Email accounts in Mail Setup dialog box.
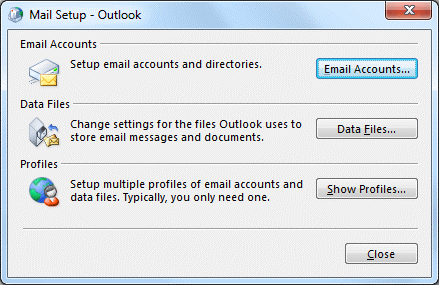
-
Go to the Data Files tab and select the desired account. Hit Open File Location to get aware of the location of the OST file.
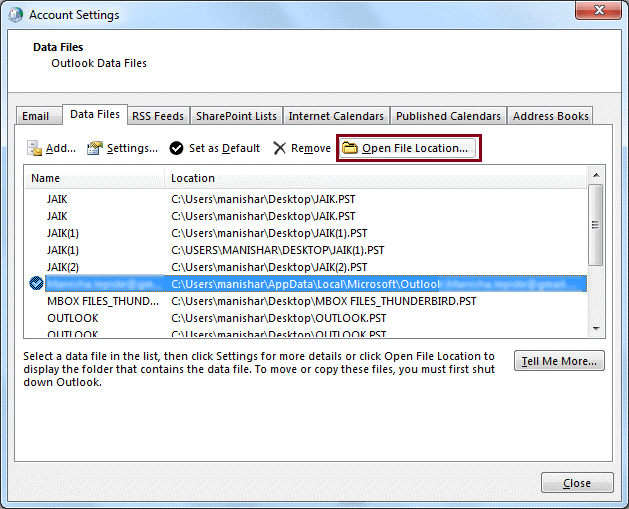
-
The location of your PST file is opened.
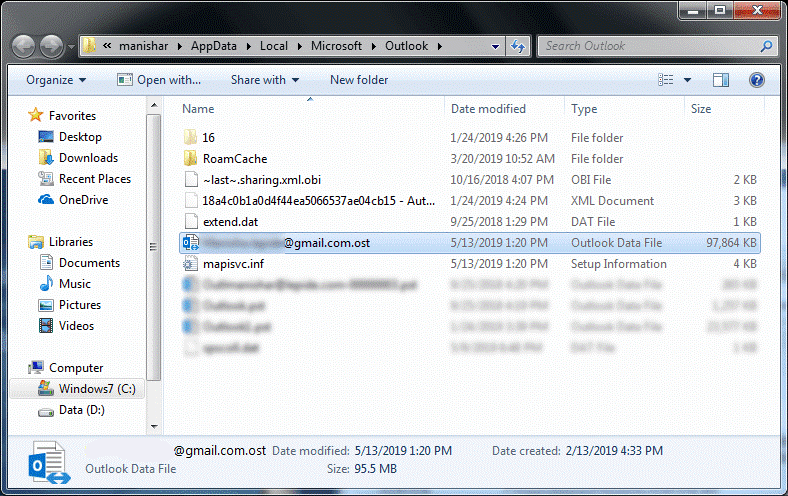
Step 2. Convert OST to PST
Now, you need to convert OST to PST. You can export OST mailbox files to PST using the Export feature of Outlook. Or, for this, use Softaken OST to PST Converter. Follow the discussed steps to convert OST to PST file format.
- Install and Run the software on your system.
-
Select single or multiple OST files and Browse OST files to the software panel.
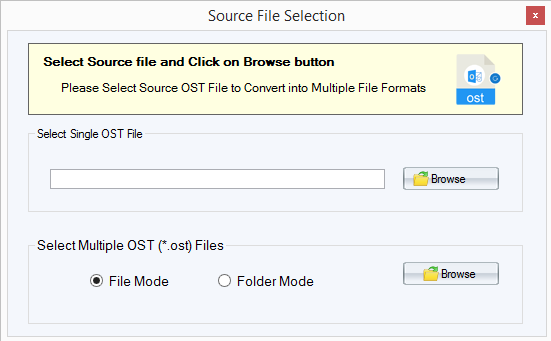
-
Preview the database and filter items to export.
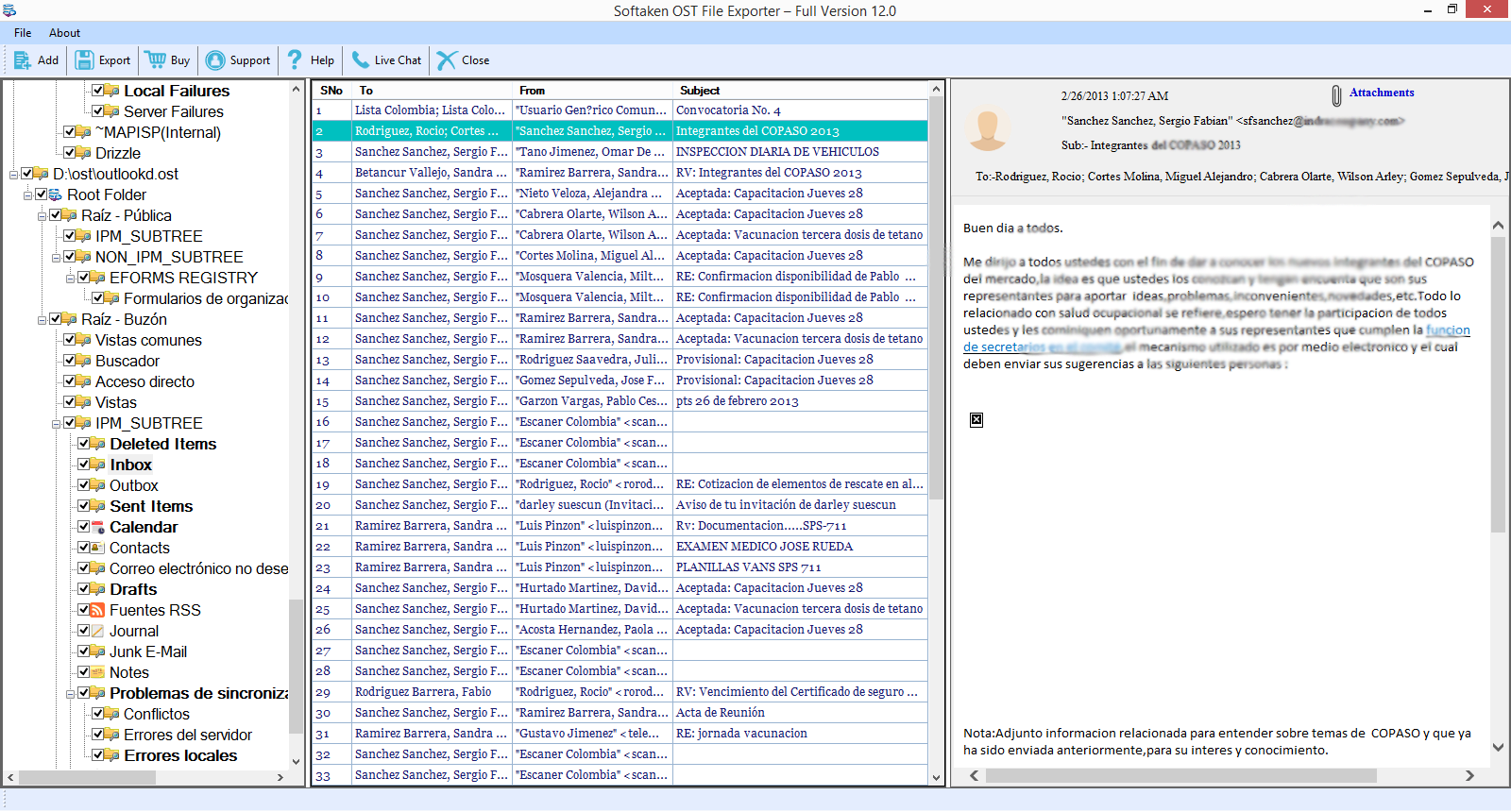
-
Choose Convert to PST under output format.
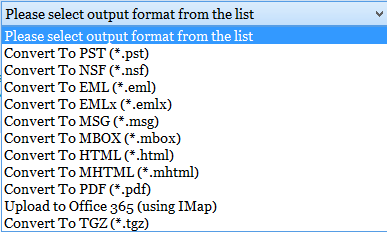
- Select Output location using the Browse button.
-
Click the Convert Now button.
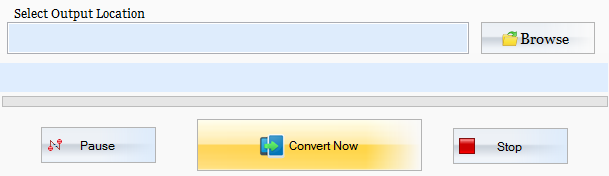
Step 3. Copy newly created PST to an external hard disk
Now, attach a hard disk or any external drive to the system and copy the newly created PST to it. Now, you can use this device to move your mailbox data to another PC.
Step 4. Create a new Outlook profile on new system
Now, copy and paste the PST file on your system. Open MS Outlook, Configure Outlook profile if you haven't configured Outlook. As the profile is configured, proceed to the next step.
Step 5. Import PST to MS Outlook
Import PST file to Outlook by following the steps discussed below –
-
Open Outlook and click on File button on the left corner of the screen. Click Open & Exportand select Import/Export.
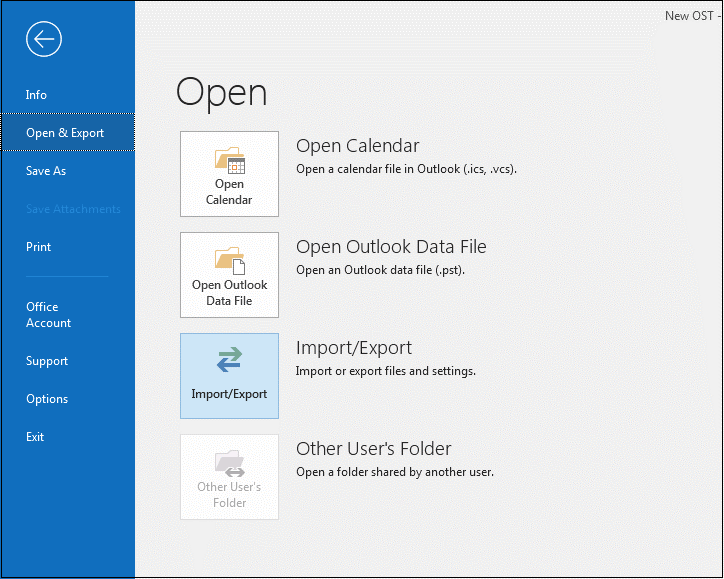
-
Use Import from another program or file and click Next.
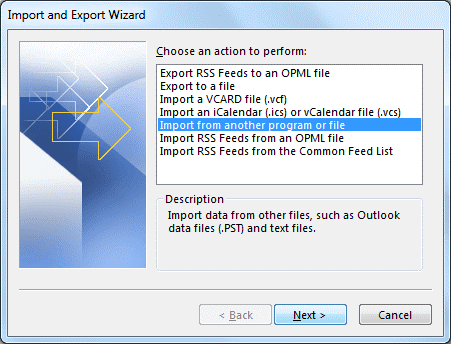
-
Select Outlook data file and click Next.
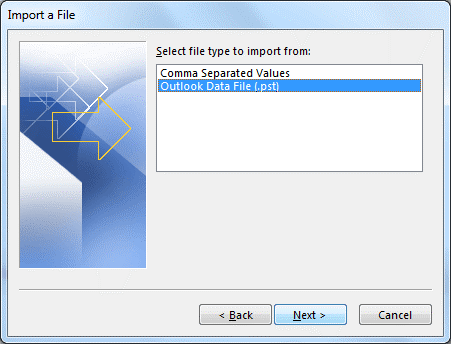
-
Browse the file to import. Select an option from the available options and click Next.
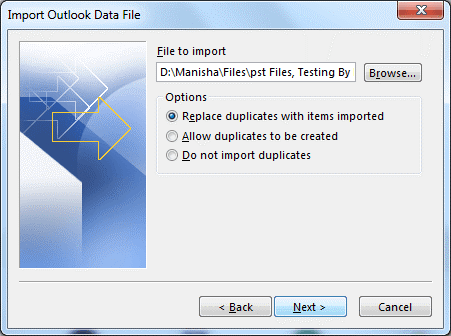
-
Select folders as per requirement and click Next.
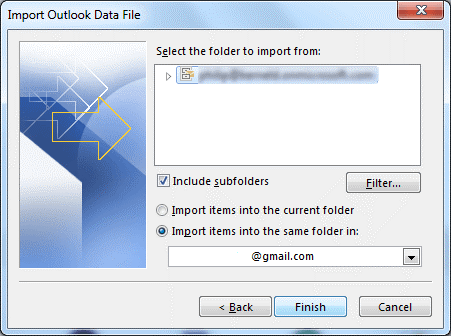
This is how you can transfer OST to a new computer by OST to PST conversion. To export OST to PST, we have used professional OST to PST Converter by Softaken as there are various drawbacks to the manual method to convert OST to PST. In this case, third-party tool is the reliable solution.
Softaken for OST to PST can convert a single as well as multiple OST files to PST file format. The tool assures the integrity
of files and keep the original hierarchy of file intact. The tool consists of several exciting features like retrieving data from orphaned OST, exporting contacts from Outlook, recovering deleted items, etc.
Go for the trial edition and experience the tool itself before going for the licensed edition.
