How to Convert vCard VCF to CSV Excel in Bulk?
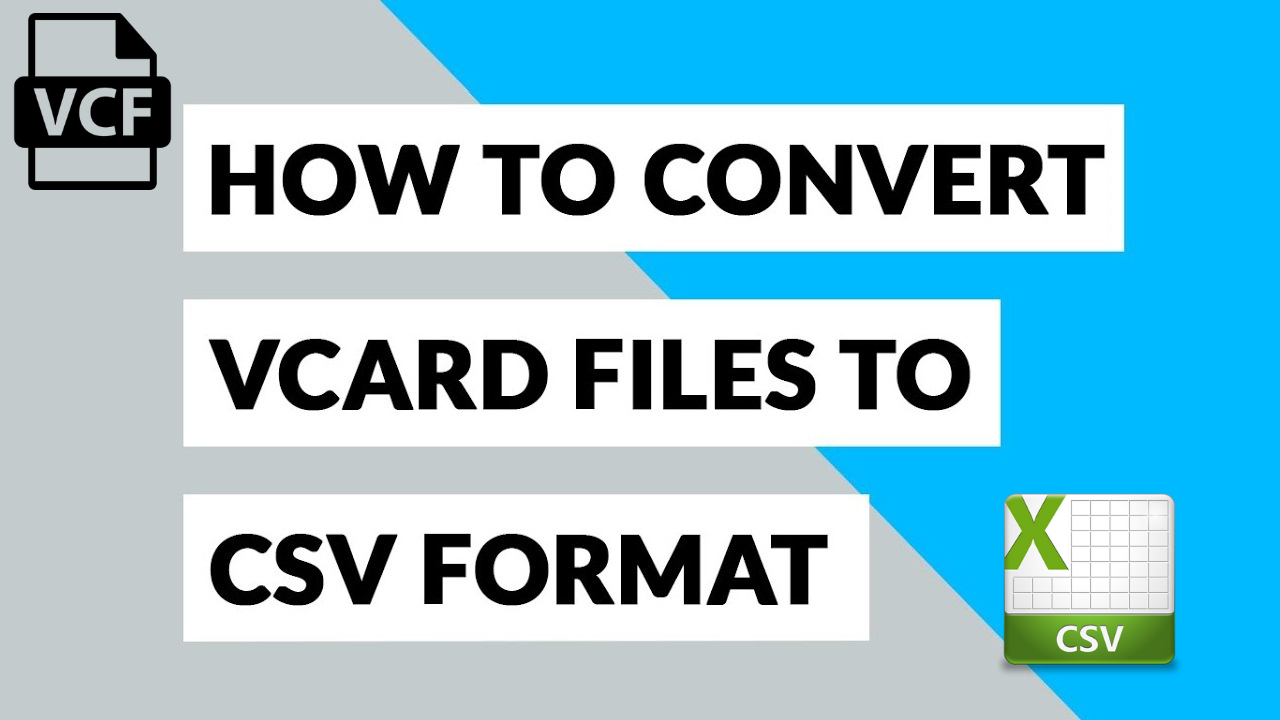
vCard (.vcf) is a widely used format to save contact details of various applications and devices. This is a standard format used to store contact information. It includes name, phone number, email address, address and other contact details whereas CSV file is text-based format and represent the data found in a spreadsheet. CSV file format is primarily used for visualization. However, if you are one of those who are searching for a solution to convert VCF to CSV, then read this article and learn stepwise process to convert vCard contacts to CSV Excel in bulk?
In this post, you will get to know a direct solution to convert multiple vCard files into CSV format so that you can later import into Excel, Google sheet, Apple, and more.
What is the need to convert VCF to CSV?
As you know that vCard is a widely used format for email contacts. When you export contacts from an email application or address book, they are saved as .vcf files.
But it sometimes becomes challenging task for users to direct open VCF files on their PC or computer. Also, a single contact is saved as vCard file that takes much space on the system.
To view your contacts in spreadsheet, you need to convert .vcf file into a Comma Separated Value (.csv) file.
Before knowing the solution for vCard to CSV conversion, let us look at some user queries on how to convert vCard to CSV?
Also Read: Get the Simplest Solution to Export Excel to vCard Format
Queries of users regarding VCF to CSV Conversion
“Hi, I need to import contacts from iCloud (vCard) to Outlook contacts format. I am aware of the process to export vCard file from iCloud account but don’t know how to import this vCard file into Outlook. As MS Outlook saves CSV format for contacts export and import. So, how can I convert VCF to CSV format, if you have any solution, please help me. Thank You.”
“I have got many VCF files and I need to convert them to CSV file format so that I can easily share all contacts at once to my clients. I have checked manual solution for the conversion but didn’t find it perfect. Is there any other solution to smartly convert VCF files into CSV file format?”
Manual way to convert vCard contacts into CSV file
To manually perform the conversion, there are two ways. The first way is to import Skype contacts to Comma Separated Value and another is by using inbuilt online tool. Go through the below listed manual methods to convert multiple vCard contacts into CSV file.
Method 1. Import Skype contacts to CSV
- Start Skype application on your system.
- Now, choose Contacts menu.
- Go to Advanced option from the options appeared on the screen.
- Choose the backup contacts to file option.
- Select the path where you want to save the file. Click on Save button to convert multi vCard contacts to CSV.
- Find the location where your vCard files are saved. Select the file and choose Open with > Notepad.
- Now, your file is opened in Notepad. Click on File menu and then select Save as option. After this, the extension from .vcf to .csv is changed. Click on Save button.
- Go to the previous location to preview CSV file as well as VCF file. Finally, you can see converted CSV file in plain text format.
Method 2. Online Tool to convert multi VCF file to CSV
- Choose file from your local drive by click on the Browse button.
- Select a suitable output file format.
- Hit the Convert button to start the conversion task.
Note: Once the migration process is completed, the migrated file is automatically saved on your local machine. If you can’t find the location of the file, check the imported file in Downloads folder.
Drawbacks to manually convert VCF contacts to CSV file format
Manual ways always have some limitations. While users perform the conversion of vCard contacts to CSV file manually, it becomes a tiresome process for beginners as these procedures need high technical knowledge. The process is lengthy and time-consuming. Apart from this, it is not a reliable solution as chances of data loss are there.
Professional utility to convert vCard VCF to CSV Excel in bulk
To quickly and straightforwardly convert vCard file to CSV file format, use Softaken vCard to CSV Converter software. It is a professional tool for smart and bulk conversion of contacts. By making use of this software, you can get several benefits such as:
- See vCard contacts in preview pane before export into CSV file format.
- Unlimited contacts are exported by using this application.
- No modification or data loss is occurred during the export process
- 100% secure and quick conversion of contacts.
- Facility to map vCard fields with CSV contact properties.
- Complete export of VCF details without any hassles
- Offer bulk conversion of VCF file into CSV file format.
Stepwise guide to export CSV contacts to CSV file in few minutes
Follow these steps to quickly convert multiple vCard files into CSV file format.
- Run this vCard contacts to CSV Converter Tool on your system.
- Go to browse button to load VCF files.
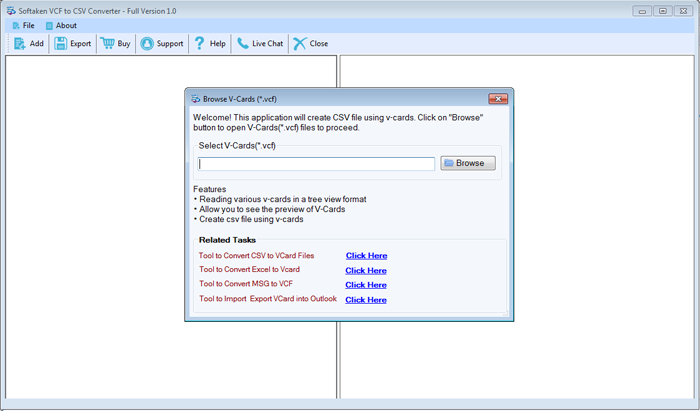
- Check VCF contacts preview and then click on Export button.
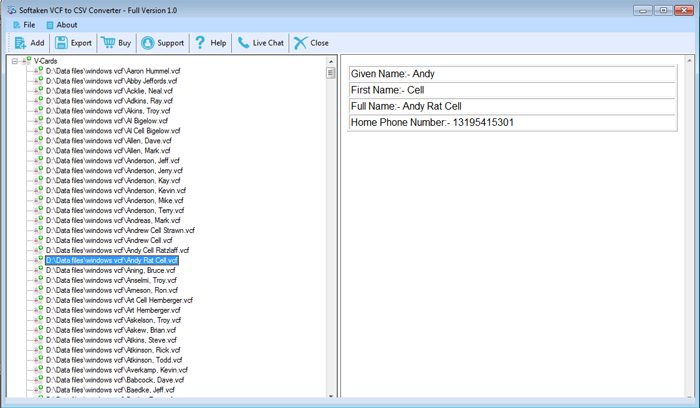
- Use the Browse button to provide location for CSV file.
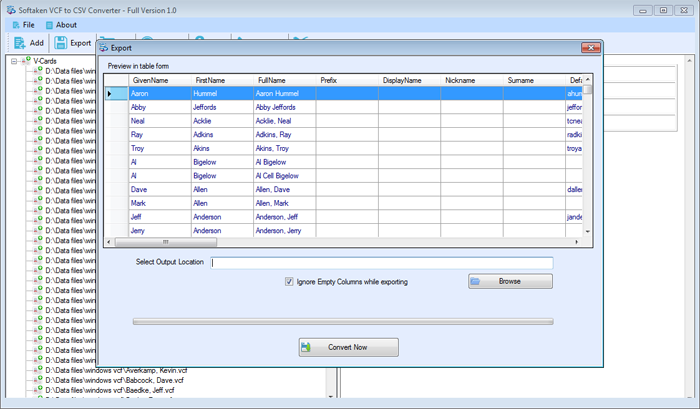
- Press the Convert Now button. After a few minutes, you will get message of conversion completion.
After that, you can open the exported CSV file in Excel, Apple, and others.
Conclusion
Converting contacts from one format to another is not a tough task anymore. The above guide offers you a safe and easy solution to convert vCard to CSV. Users can check the free trial version of the software and then apply for the license version after evaluating the tool.
