Exporting MBOX File to Microsoft Outlook – Step by Step Guide
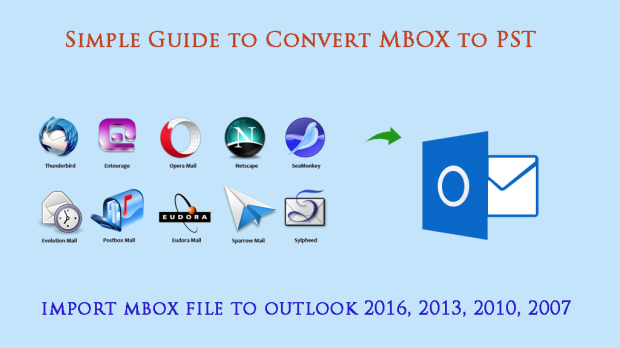
Whenever users move from MBOX email client to Microsoft Outlook, the main challenge for them is to find out a perfect solution for exporting MBOX files to MS Outlook.
No doubt MBOX file is the most commonly used file format and is flexible that can be accessible to various email applications. It is well supported by more than 20+ email clients like Thunderbird, Mac Mail, Mulberry, SeaMonkey, Spicebird, Entourage, Eudora, etc. But still, users lean towards Outlook.
This article explains you the reasons for moving from MBOX email client to Microsoft Outlook and also offer you a step by step guide for exporting MBOX file to Microsoft Outlook.
- Reason to export from MBOX file
- Export MBOX files to Microsoft Outlook manually
- Steps to import MBOX file to Outlook
- Tool to Export MBOX to Microsoft Outlook
Why users move from MBOX to Microsoft Outlook?
Let us first understand the reasons to move MBOX files to MS Outlook -
- Outlook is an easy to use and secure email client with anti-spam and password protection facilities.
- Outlook is known as personal information and easily manage all data like emails, contacts, calendars, notes, etc.
- Outlook has great connectivity with Exchange accounts and users can work in offline mode with Outlook.
- Outlook can be used on mobile devices.
- Users move towards Outlook due to its advanced features and functions.
Now, move to the methods to export MBOX files to Microsoft Outlook.
Export MBOX files to Microsoft Outlook using Manual method
You can’t open MBOX files directly on Outlook hence the conversion of MBOX files to Outlook compatible format i.e. PST is required. To perform the conversion, let us know the steps with the manual solution -
- Login to your Gmail account
- Go to Gmail settings and choose Forwarding and POP/IMAP option
- Enable IMAP option
- Configure IMAP account and save changes
Note: To use this method, Thunderbird and MS Outlook installation is must by users on their system.
Now, run Thunderbird on your system.
- Open Mail account setup and provide the required information. Then, click Continue
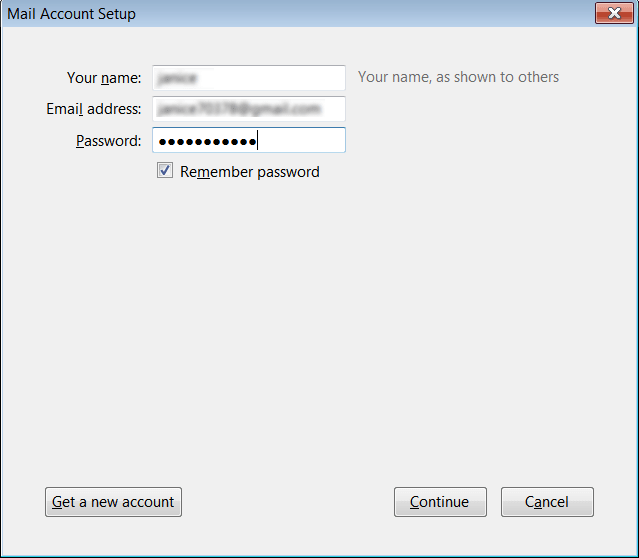
- Enable IMAP option and select Manual configuration process
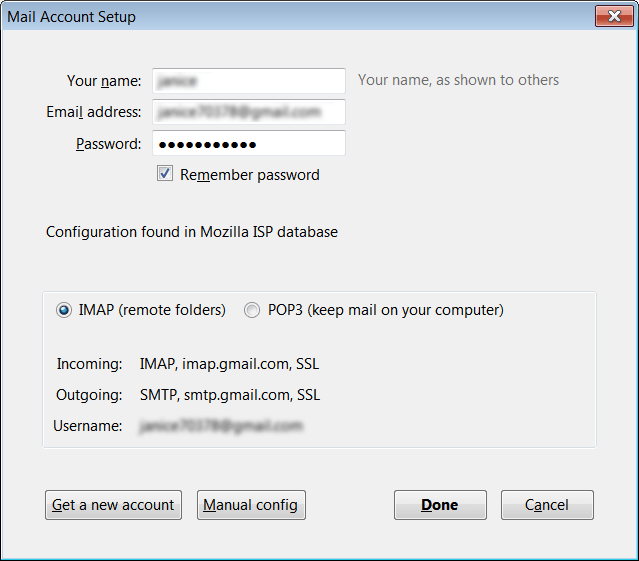
- Provide all required information like Incoming server and outgoing server details
- Click on Re-test button
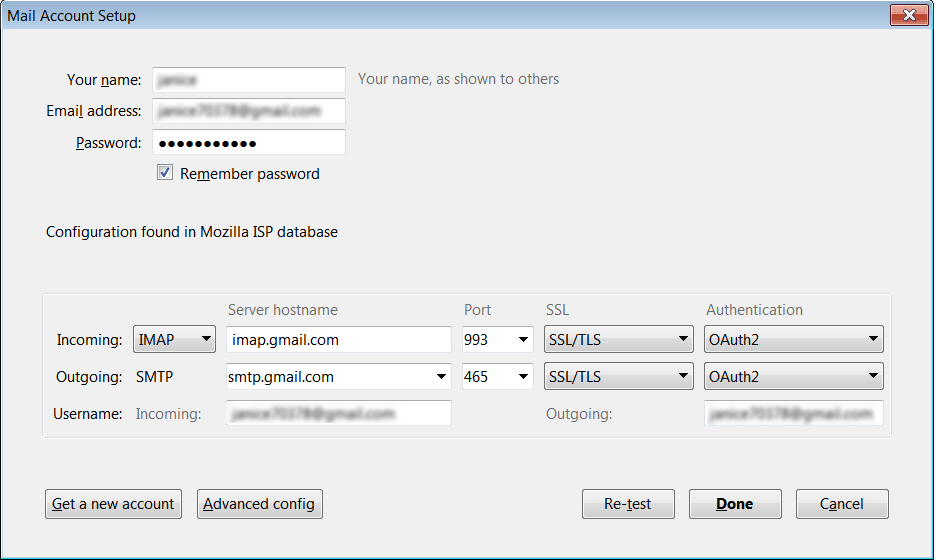
- After providing accurate information, choose Create a new account
- Now, verify your Gmail account from Thunderbird after opening an email message
- Now, drag and drop the file into your Gmail account inbox to import MBOX files to MS Outlook
Steps for importing MBOX file to Outlook
Below are the steps to configure Outlook mail to Gmail account -
- Go to File Menu
- Select manual configure server setting option or additional server types.
- Select Internet email option and click Next. Provide all required information.
- Choose IMAP option in account type
- Type gmail.com for incoming server and smtp.gmail.com for outgoing server. Then, click on More settings option.
- Select my outgoing which requires authentication in outgoing server. Now, use the same settings, select my incoming server option. Enter 993 as port number for incoming server port.
- Select this server requires encrypted connection option to set type of encryption to SSC for IMAP mail account
- In outgoing server port, choose 587 value. Set encryption type TLS and click OK button and exit.
- Choose Test account setting option. This is used to check account setting. Users will get a message ‘your account setting is correct’ Click Next button.
Hence, users will get all their data into Outlook with Gmail configured profile. But this manual method is lengthy and requires high technical expertise. This process is very time-taking. You can’t trust the manual method to exporting MBOX files to Outlook as chances of losing data are high. Sometimes, the process may be failed due to human error, as keeping all these lengthy steps in mind is quite difficult & apply properly.
Third-party Solution to export MBOX to Microsoft Outlook
We offer you an alternate simplified automated solution to move MBOX files to Microsoft Outlook known as MBOX to Outlook Converter. This software provides a rapid solution to users to move MBOX files to Outlook 2019, 2016, 2013, 2010, 2007, 2003, etc. It holds the capacity of loading unlimited MBOX files to transfer into Outlook file format. Users with less or no technical knowledge can smartly handle it. It safely retain meta data and folder structure during and after the conversion. There is no restriction in exporting any size MBOX file with this tool. Also, it show a preview of MBOX data files and allows selective items export. The software permits to work with all Outlook versions. A free of cost edition is available so that one can easily test the tool by exporting first 10 items from each folder. Here are the steps to use this software -
- Install and Open MBOX to Outlook Converter Tool.
- Select either File or Folder mode and click on the Browse button to load MBOX files from your system. You can directly load Thunderbird files from its default location.
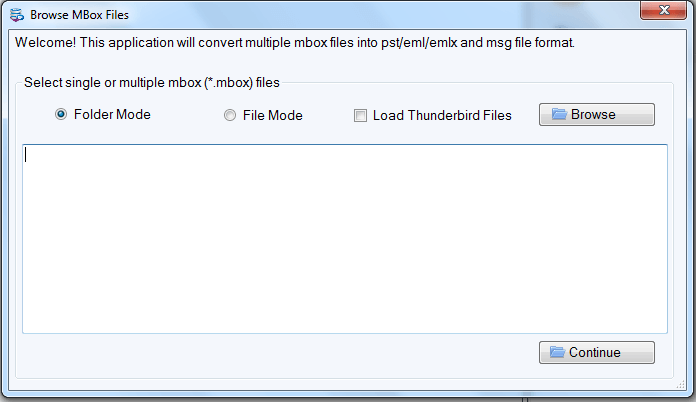
- View all the information contained by added MBOX files and then click on Export button.
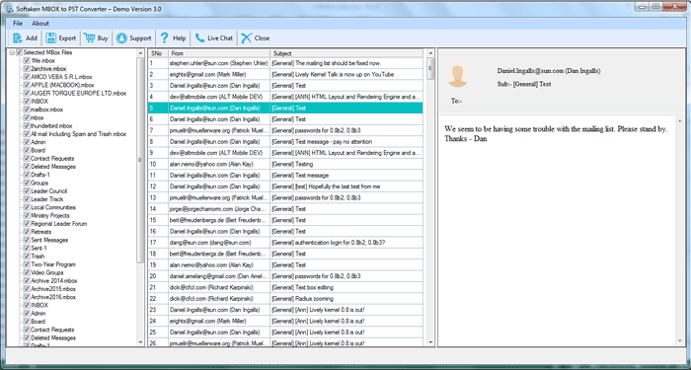
- Under Export type, select PST format as this is used by MS Outlook.
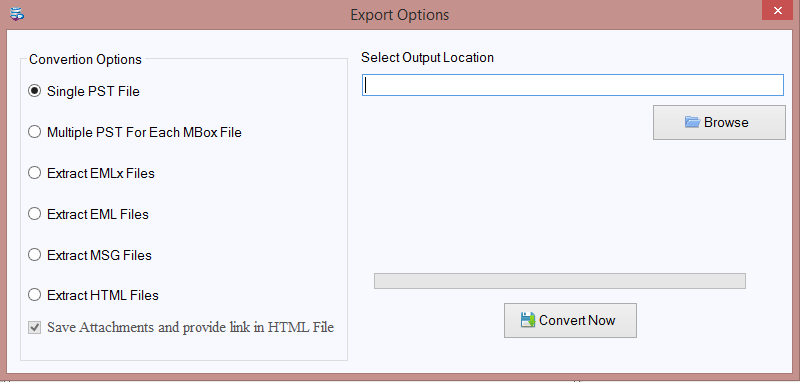
- Then, browse for the target location to save the converted Outlook PST file
- Click on Convert Now button and this will start exporting MBOX files to MS Outlook PST file.
Wrapping Up
Hence from the above discussion, it is clear that manual solutions are risky and monotonous due to a lot of steps. Therefore, for a simple and accurate solution, users must go with professional solutions which is effortless to use. A free trial of the software is also available to download right now. This will clear all your doubts about this software and help you to check its working efficiency.
