Methods to transfer Outlook emails to Excel with Date and Time
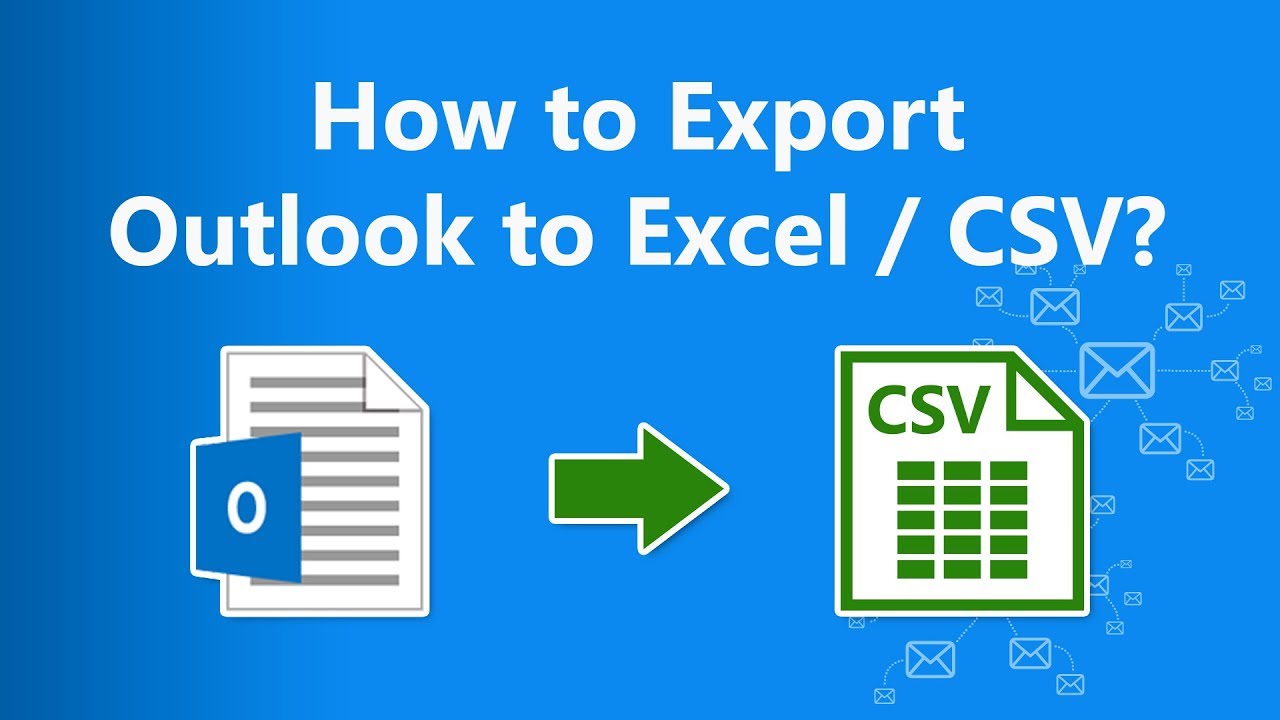
Do you face issues in exporting Outlook emails to Excel file? Don’t know how to transfer emails from Outlook to Excel file. Then, this write-up will provide you an absolute solution to move emails from Outlook file to Excel CSV files. Users are also get solution of their multiple queries with this post. These are as follows –
- How to transfer email data from Outlook to Excel file?
- How to export all emails from Outlook file to Excel?
- How to migrate emails from Outlook file to MS Excel 2016?
Well, both Outlook and Excel are different applications. Outlook is an email client for sending or receiving emails. All data of Outlook is saved into PST file format. On the other hand, Excel is a spreadsheet application used for calculation and uses various formats for data storage like CSV and others.
But still users want to export Outlook file data into Excel file. If you are one of them, you don’t need to search more for the solution. We offer you a smart solution in this article.
Solutions to export emails from Outlook to Excel file
Method 1. Using Copy and Paste Method
Find Outlook emails from a date-range. You can simply enter tow dates in Outlook emails search bar. This will show as -
- Select all emails using CTRL + A that you found on the screen.
- Now, copy all selected emails using CTRL + C.
- Open MS Excel application and paste selected emails by pressing CTRL + V.
- The complete data is pasted from Outlook with Date & Time.
This is how, using Copy and Paste method, you can export Outlook emails of a specific date range into Excel file. But this method works in some particular analysis work.
Method 2. Using Import/Export option with Outlook
Outlook Import/Export option will also help users to export emails from Outlook to Excel file. Below are the steps for the same -
- Launch MS Outlook
- Now, go to File tab, click on Open option and select Import from the list.
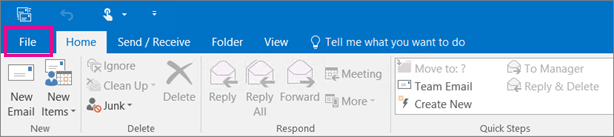
- Import and Export wizard will open.
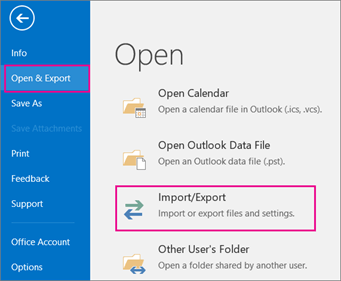
- From the given list, choose Export to a file and click Next.
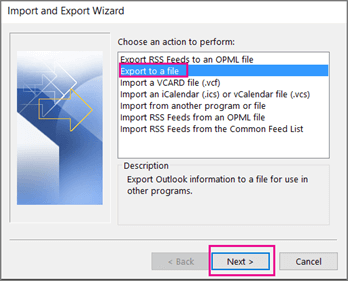
- Now, select Comma Separated Values from the list and click Next.
- Select the folder that you want to export and click Next button
- Select location for the output file and click Next button
- Finally, click the Finish button.
If you choose this method, this will successfully transfer Outlook file data to Excel file. But this method has few limitations -
- Consume a lot of time
- Risk of data loss is high
- Unable to export attachments
Due to all these limitations, it is not suggested to go for this method. So, what’s the solution now? Get the answer in next section of this article.
Method 3. A professional solution to export Outlook emails to Excel
If you find the above-discussed manual solution unfit for you and looking for its alternate then we suggest you to use Outlook PST Converter software. The program automatically export all emails and attachments from Outlook file to Excel file format. You can simply understand it with its self-expressive steps.
Understand the working of the software -
- Firstly, download and Install Outlook to CSV Converter Tool.
- Go to the Browse button and add Outlook PST file.
- Check preview of Outlook data items and export selective items from Outlook file. Advanced filter is provided for selecting data to export from Outlook.
- Select CSV format under Export options.
- Use the Browse option and add a location for saving the resultant file.
- Press the Convert Now button and this will export Outlook emails into CSV file format with date.
Benefits of the software to export Outlook emails to CSV file
- Easily export all emails into CSV file without installing MS Outlook
- It offer you File or Folder mode to add Outlook files
- Completely secure and no possibility of data loss is there
- Well support to all Outlook and Windows versions
- Comes with advanced filters to export emails of a specific date range.
- Keep all attachments and other details intact during the conversion
- Offer instant scan and preview of Outlook PST file
- Bulk export multiple Outlook PST files at a time
- Check the software prior buying with free trial option
- Simple and self-expressive steps hence no technical guidance is required
Closing Words
In this article, we have disclose different solutions to export Outlook emails into Excel file. But manual solutions have few drawbacks hence it is suggested to use a professional solution that assures 100% safe and easy conversion results by exporting all emails from Outlook to Excel file with attachments.
