How to Bulk Delete Attachments in Outlook? Highly Opted Solution

Undoubtedly, MS Outlook is always on top in the list of email clients due to its highly efficient features which are majorly demanded by business users to communicate. Its friendly interface and rapid performance make it easy to complete tasks without any delays.
However, increased number of emails along with attachments can affect the efficiency of Outlook program. Hence, the best solution is to remove attachments from multiple emails of Outlook.
Majority of users failed to get the correct solution to delete attachments in bulk from Outlook attachments. For this, we highly suggest professional tools like Compress PST to instantly bulk delete attachments in MS Outlook. Therefore, read out the complete post to know the accurate solution to delete attachments in bulk in Outlook.
How to Delete Attachments from Multiple Emails of Outlook via Manual Solution?
Generally, this process is two-step process by using Outlook and VBA. The steps to remove attachments from multiple Outlook emails manually are as follows:
Using VBA
- First, open Outlook on your system and press Alt + F11 keys to start VBA dialog box.
- Now, go to Insert and then on Module option to open a new window
- Now, paste given script in this dialog box. Remember to specify and replace location as per your choice in SaveFolder.
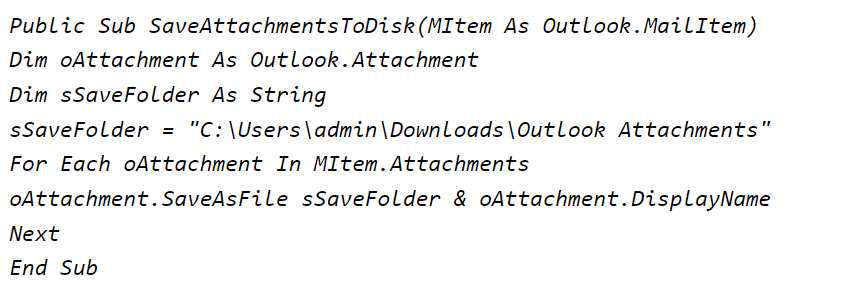
- Now, save the script & close Visual Basic for applications window.
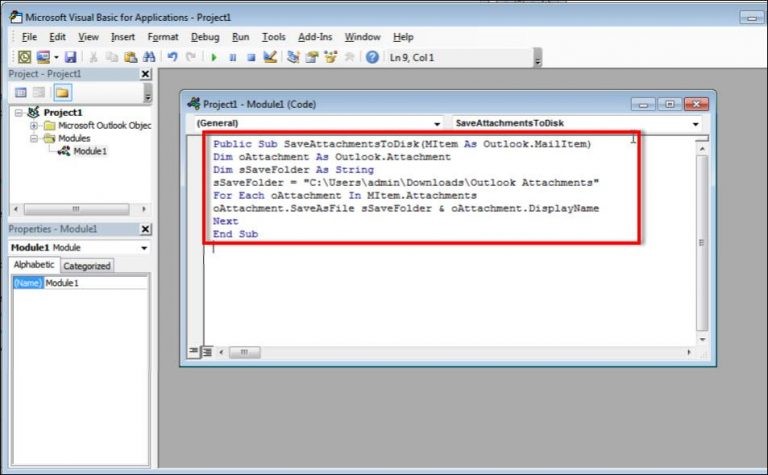
Step 2. Create Rule to Remove Attachments from Multiple Emails of Outlook
- Create, open Outlook and go to Home tab –Rules – Manage Rules & Alerts – New Ruleoption.
- Under Rules wizard, choose Apply rule on message/receive option and then hit Next button.
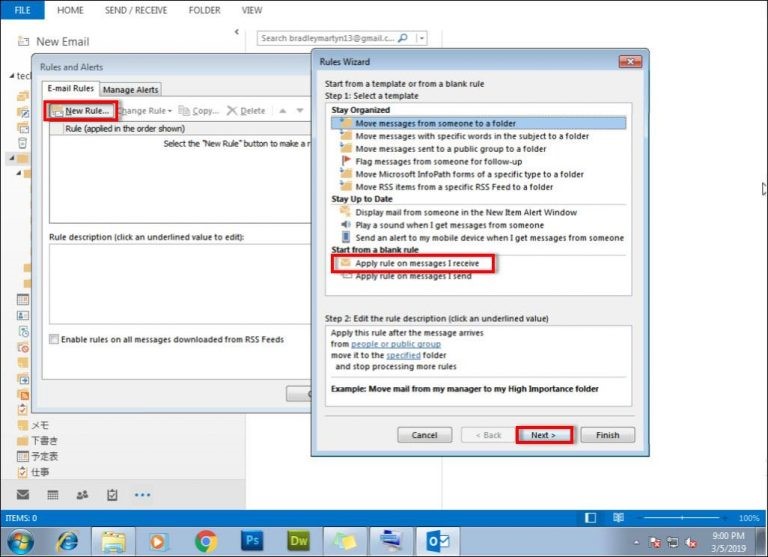
- Mark box next to run a script option and click on script text from step 2 section to delete attachments from multiple MS Outlook emails.
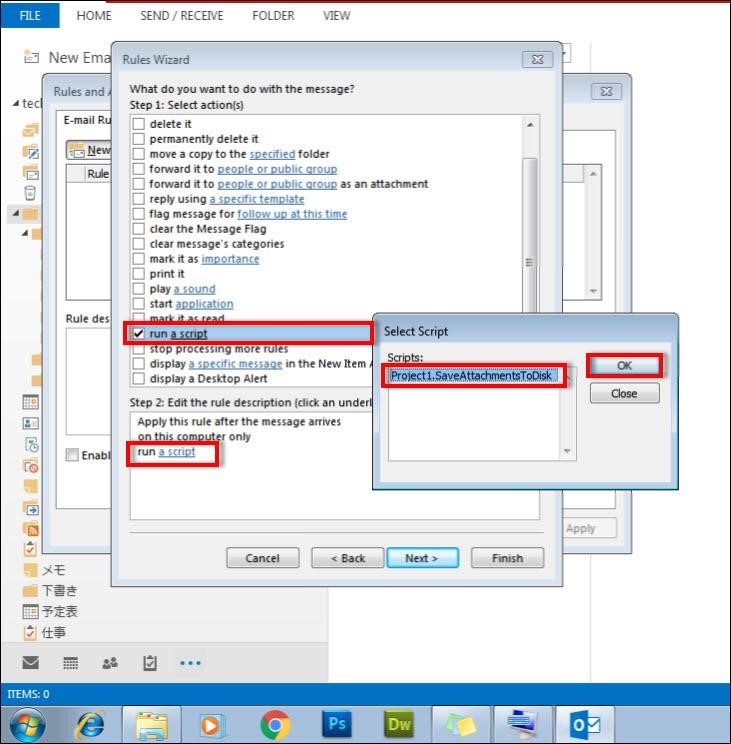
- From next wizard, choose the script and hit OK
- Then, it will redirect you to next window wherein under step 1, mention rule name & choose desired option from step 2. Then, hit Finish button
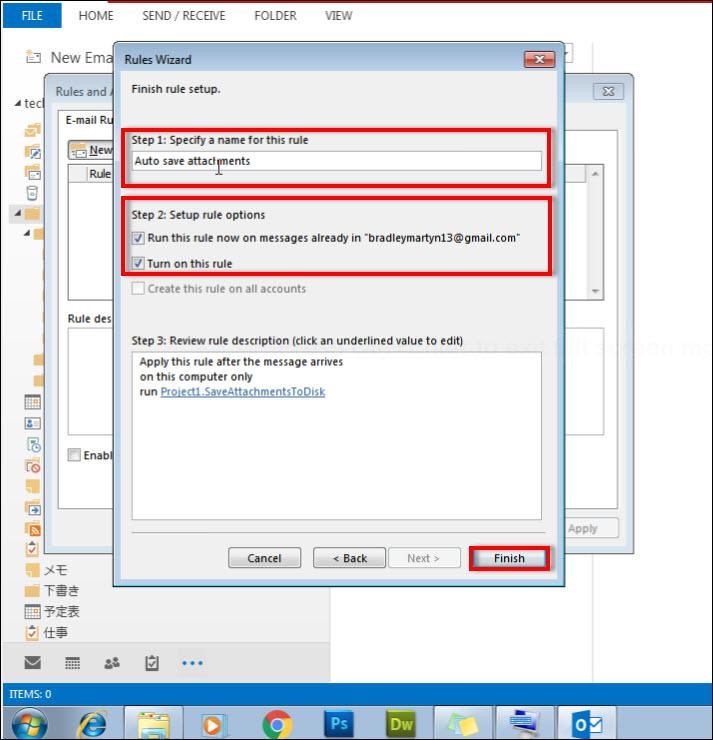
- After these steps, all email attachments are saved at specified destination
Advanced & Most Opted Solution to Remove Outlook Email Attachments in Bulk
Users can use above-mentioned manual way but it has many demerits as it fails to bulk delete attachments from emails in Outlook. Novice users may find it tough to follow the manual steps. Considering all issues with manual approach, we highly recommend to use a professional & reliable solution.
This is a perfect solution that overcome all demerits of manual solution to remove attachments from multiple Outlook emails. This utility is competent enough to remove attachments from multiple PST files at once. Also, it is well compatible with all editions of Outlook like 2021, 2019, 2016, 2013, 2010, etc. Furthermore, this utility allows removing & saving attachments, removing, saving & compressing attachments without any trouble. It removes unused and junk space & create space for new incoming emails in Outlook.
Check out simplified steps of this software:
- Firstly, make sure the software should be properly installed on your Windows system.
- Now, add required Outlook PST files from which you want to delete all attachments.
- Select destination folder to save the resultant data.
- Press Process button and choose ‘Remove all attachments’ option from available ones.
- Tap to the Start button.
This is how all attachments from added PST files are removed and save locally on your mentioned location.
Why pick this toolkit over other third-party tools?
Now, you might be wondering why you should use the software when there are lot of utilities available in the online market. Well, the answer of this question lies in this section, these are reasons that make it highly preferred solution in comparison of other tools.
Remove attachments from Multiple PST files: The software is powerful enough to remove all attachments from multiple Outlook PST files at a time. Without any issues, you can add multiple PST files to remove attachments from them.
Support compressing both ANSI & Unicode PST: This toolkit allows compressing all kinds of PST files including ANSI, Unicode, archived and password-protected. Every healthy PST file is well supported by it.
Preserve Outlook file structure: During compacting Outlook PST file, there will be no change in actual structure of Outlook file. It is well preserved in resultant PST file after compressing. Also, there is no change in content & other details.
Easily support oversized PST files: Every big size PST file is well supported by the program. It has no limit on PST file size & number to compress & reduce its size by removing attachments in bulk mode.
Remove, save & compress attachments: You have option to remove, save and compress attachments of Outlook PST file by using this application. Without any obstacles, this app removes all attachments from Outlook PST file.
No use of MS Outlook: There is no obligation for configuration of Microsoft Outlook on your system to use the professional program. It has capacity to work independently to delete attachments of PST email messages.
Remove all types of attachments: Every kind of attachment without any harm can be removed and saved locally by this application. With friendly steps of this utility, users won’t face any kind of problems in operating it.
Freeware mode for testing: A free testing mode is there for all users by which they can evaluate it by removing few attachments from Outlook file. Upon complete satisfaction, buy this software at affordable price.
Conclusion
This post answered one of the frequently asked questions i.e. How to bulk delete attachments in Outlook. You will get the finest solutions using manual and professional software for this task. However, with downsides of manual solution, it is highly suggested to opt third-party software as discussed above. The software has several amazing features to easily delete all attachments of Outlook emails. You can have free evaluation of this utility by downloading free trial edition. For any issues, reach via emails or chat to our support team.
