Reduce Outlook PST File Size to Save PST File from Corruption
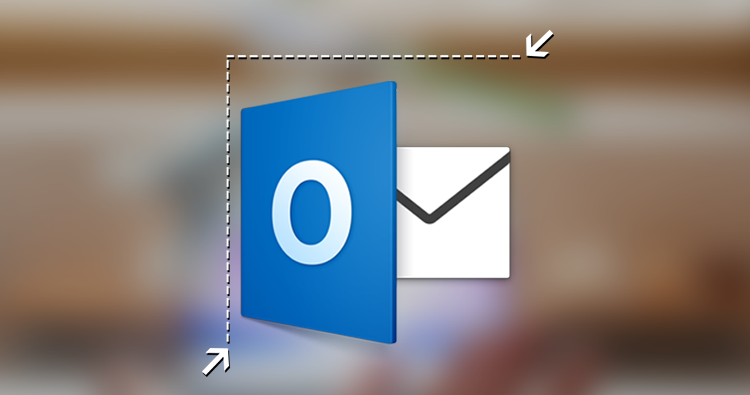
Microsoft Outlook is a smart email client that helps user in email communication, calendaring, task management, etc. An Outlook file grow with time and it is not easy for users to work with large files. Having an oversized PST file can cause serious issues for users like slow down of performance and mailbox corruption. With this article, we will help you to learn how you can reduce Outlook PST file size using multiple solutions and which solution is suitable for you.
- PST File size limitations
- Manage Oversized PST file
- How to reduce PST file size
- Tool to export Outlook emails to HTML
With daily incoming and outgoing of email messages in Outlook, PST file size increases over a period of time. All data of Outlook like emails, contacts, notes, tasks, calendars, etc. is saved into PST file. The more data you receive, the large Outlook mailbox will grow. And then, a day come when the mailbox size reach its maximum size.
Few users are not aware of the problems that can occur due to large size of mailbox.
- A large PST file can consume more space on computer’s hard disk. You may need to buy an additional hard disk to store a large number of PST files.
- An oversized PST file can cause serious performance issues in Outlook.
- The worst thing is corruption of PST file when it crosses its maximum size limit. In this case, it becomes necessary to repair your PST file to save your important mailbox items from being lost.
PST File size limitations
Do you know the size limit of PST file? Microsoft Outlook save its data into PST file format in two types – ANSI and Unicode. The ANSI PST file is created by Outlook 2002 and below versions where users can store mailbox data up to 2 GB. On the other hand, Unicode PST file is created by Outlook 2003 and later versions including the latest 2019. It has a limit of 20 GB to 50 GB. You should take care of this maximum size limit because you can only store mailbox data up to its maximum size limit. Make sure that your PST file never cross its limit otherwise you have to face many issues.
Here are the error messages which you get when try to open an oversized PST file -
- abc.pst can’t be accessed - 0x80040116
- Errors have been found in abc.pst file. Close all email-enabled applications and use Inbox Repair Tool
- The file can’t be added to the folder.
- Unknown error ‘0x8004060C’ is reported
- File abc.pst has reached its maximum size limit. To reduce the amount of data in PST file, choose the items that you want to delete permanently.
How to manage or handle oversized PST file?
Generally, Outlook users delete unwanted email items to resolve oversized PST file issue. All the unwanted items are moved into Deleted Items folder. This is useful when you accidentally delete any item. You can restore the data from the deleted items folder. But when you want to delete the email items permanently, you must clean the deleted items folder.
This is not the solution of your problem because after deleting items that you can’t find change in size of PST file but it still took the same amount of space. It is known as ‘white space’ or ‘empty space’ in Outlook file. This results PST file size to be same as earlier.
Therefore, the best solution to remove all unused space to deal with oversized PST file is to reduce PST file size so as to increase the performance of Outlook.
How to reduce PST file size?
A professional solution is always recommended to use to reduce PST file size. However, manual tricks are also available. You should first go for manual solutions. Outlook offers Compact feature to reduce PST file size. Before this, you need to manage the size of Outlook mailbox. Using Mailbox CleanUp Tool in Outlook, you can view the size of mailbox items and individual folders. You can archive older items with it. Here are the steps for this -
- Launch Microsoft Outlook.
- Go to File tab and click Info.
- Clean CleanUp Tools and select Mailbox Cleanup in the options
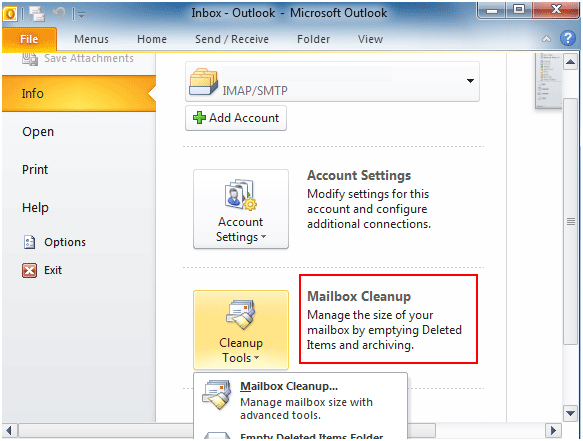
- Click view mailbox size to view the total size of Outlook mailbox.
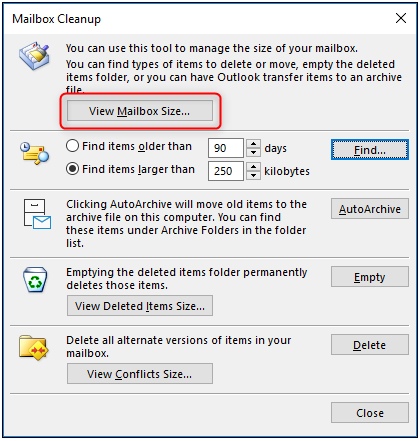
- Click Close
Now, use the given steps for compacting PST file -
- Go to File tab. Click Info and then on Account Settings
- Click Data Files tab and select Outlook data file that you want to compact. Now, click on Settings
- Click on Compact Now.
- This will take some time and compact your PST file size.
After completing this process, you can check PST file size. Before compacting PST file size, make sure to delete unwanted emails and other items.
Automated solution to reduce Outlook PST file size
The manual trick for compacting PST file size takes much time especially when you have multiple PST files. If you want a quick and easy solution then you must go for Compact PST Software. It is an outstanding solution for reducing PST file size. Being a safe tool, it cause no changes in original PST file.
Few important features offered by the software -
- Support single or multiple PST files at once
- Multiple options to compress PST file
- Both ANSI and Unicode PST file are supported
- Easy handling program without any technical skills
- No requirement for installing MS Outlook
Conclusion
As you know that oversized PST file can cause serious issues then users must find the solution for this issue. In this article, we have provided handy solutions to reduce Outlook PST file size.
