Import Emails from Windows Outlook 2019 to Apple Mail
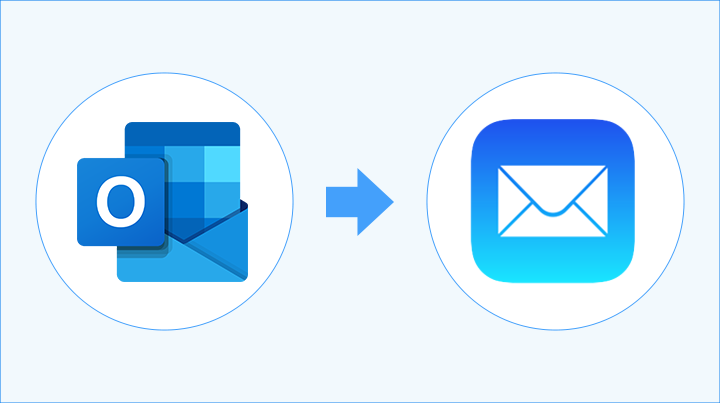
Importing Windows Outlook emails into Apple Mail has become common and many users are searching for the solution. With this post, we provide you complete procedure with a safe method to import emails from Windows Outlook 2019 to Apple Mail. Let us first know reasons to import emails from Windows Outlook to Apple Mail.
Need to import Windows Outlook emails into Apple Mail
Various reasons are there to import MS Outlook email folders into Apple Mail/Mac Mail. Here are the common reasons -
- Hardware Issues – Outlook emails are saved on hard disk of computer system. In case the hard disk failed, the data will be lost.
- Outlook file corruption – Chance of file corruption are there in Outlook and if your email account gets deleted, nothing will left in your hand.
- Changing of platform – Users when switch platform from Windows to Mac need to export emails from Outlook to Mac Mail.
Methods to transfer Microsoft Outlook emails to Apple Mail
After knowing the reasons to import Windows Outlook 2019 emails into Apple Mail. Let us know the methods through which one can easily transfer email folders to Apple Mail.
Microsoft Outlook and Apple Mail do not use same file formats. Therefore, you need a common background i.e. Thunderbird, which can be downloaded from the internet. To move Outlook email folders into Apple Mail, make sure to install Thunderbird on your system before starting the conversion.
Step 1. Move Microsoft Outlook emails and attachments into Thunderbird
- Launch Thunderbird. Go to Tools menu and select Import
- Select the Mail option and click Next
- Choose the file that you want to import and select Outlook. If you get a message of successful import ‘Mail was successfully imported from Outlook’
- Now, in Thunderbird, click on Local folders > Choose Outlook Import.
- Right-click on Outlook Import folder and click on Properties
- In General Information tab, note the file location
- Go to the location of Outlook Import folder and copy Outlook import.sbd folder on desktop or any location of your system.
Now, you have converted Outlook files to the supported format of Apple Mail. The next step is to move all these files from Windows system to Mac.
You can copy Outlook Import.sbd into storage device i.e. USB and move them to Mac system to open In Apple Mail.
Step 2. Move emails from Windows system to Mac
- Connect Windows and Mac systems on same network.
- In Windows system, close all other applications and launch Windows Assistant Manager.
- On Migration Assistant window, click Start.
- In Mac, close all applications. Go to Utilities, select Migration Assistant
- Select from a Windows PC in Migration Assistant window. Then, click Continue. Enter your administrator credentials and click Continue.
- Select Windows system from the list displayed on Mac. A pass-code for Windows machine on Transfer Information to this Mac will display.
- Once you verify the pass-code on both systems. Click Continue
- After Mac scans the list of folders that are migrated from Windows machine, select Outlook Import.sdb folder that you have saved in desktop.
- Once the migration is completed, close Windows Migration Assistant on your Windows machine and log in to Mac.
- Once you authorize iTunes account, you are able to view the folder moved from Windows machine.
This will moved email messages from Windows machine to Mac.
Step 3. Move Outlook folder to Apple Mail
- Launch Apple Mail. Click on File and select Import mailboxes
- Select Thunderbird under Import window.
- Click Continue.
- Browse the location of Outlook Import folder and select Outlook Import.sbd. If the import is successfully completed, you will get a message ‘you can find the imported mailboxes in the folder name ‘import’ in the mailbox list.
- Click Done
Method 2. Import emails from Windows Outlook to Apple Mail
Here is another method which is a two-step process that converts Outlook file into Apple Mail file format. Then, users can transfer the emails into Apple Mail/Mac Mail. Follow the steps discussed below -
Step 1. Convert Outlook file into Apple Mail file using automated tool
Using Softaken Outlook PST Converter Software, one can easily export Outlook PST file into Apple Mail supported MBOX file format.
- Install and launch Outlook to Apple Mail Converter Tool
- Use the Browse button and add PST file.
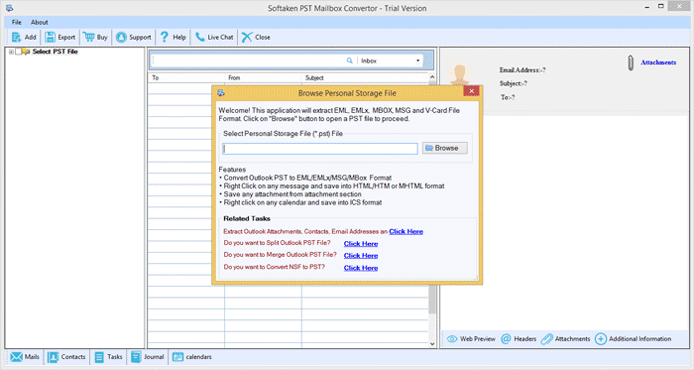
- Check data inside PST file and select items to export
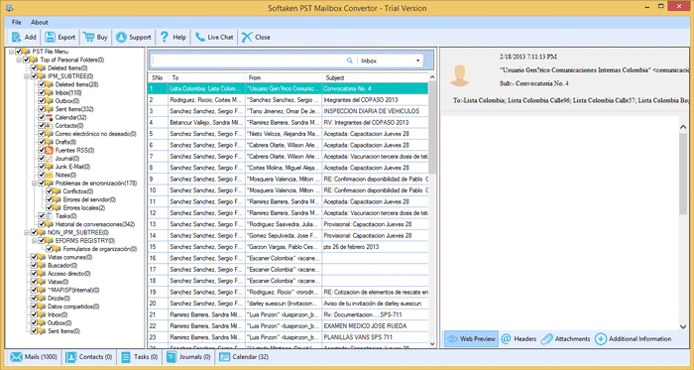
- To export Outlook PST file into Apple Mail, select MBOX format.
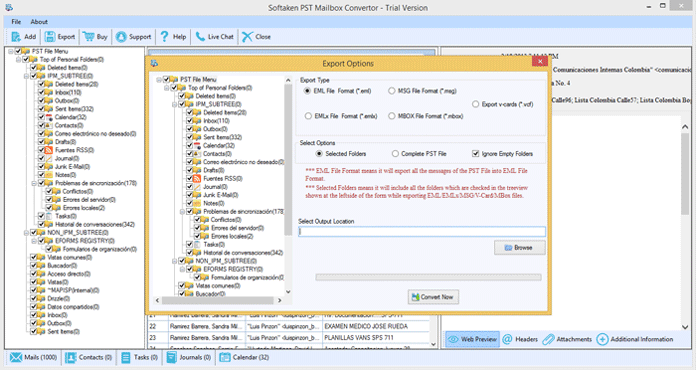
- Click on the Browse button and mention location for saving the resultant file.
- Press the Convert Now button to begin the conversion task.
Step 2. Import resultant MBOX files into Apple Mail
To import emails from Windows Outlook into Mac Mail, follow the given steps -
- Launch Apple Mail application.
- Go to File menu and select Import Mailboxes
- Choose Files in MBOX format and click on Continue button
- Select the exported MBOX file that you want to open. Click Choose
- You will see MBOX files displayed on Apple Mail.
Final Thoughts
Here, in this write-up, we have discussed two methods to import Windows Outlook emails into Apple Mail. Both solutions are useful however the first one i.e. manual solution is lengthy & little complicated. Therefore, we have provided 2nd method for simple & hassle-free conversion.
