Tips to divide & sort large PST file into smaller files
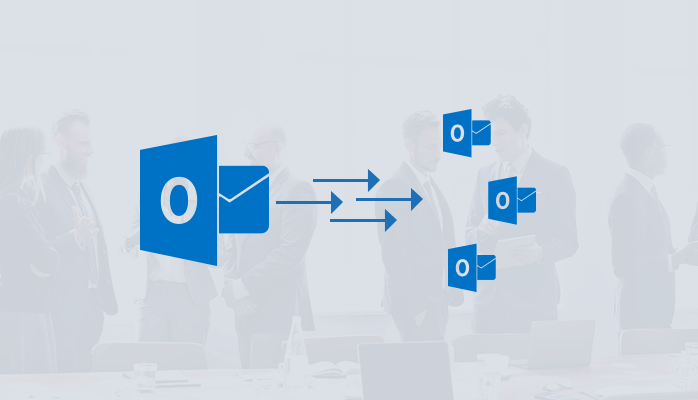
The procedure to divide large PST file is explained for users who are annoying due to huge size of Outlook data file resulting in slow down performance of Outlook. Oversized PST file make the system working slow and makes it hard to avoid PST file corruption. Division of PST file into smaller files is required to avoid the corruption. To sort/divide PST file, use manual solution or professional solution as per your needs, we have discussed both in this post.
Main reasons to divide large PST file into parts
MS Outlook stores all information in PST files and the size of PST file grows steadily. In general, there is a size limit imposed on PST file. In MS Outlook 2000 & 2002, the maximum size limit was fixed 2 GB. In Outlook 2003 and 2007, it is 20 GB and with introduction of Outlook 2010, and 2013, it was changed to 50 GB+ expandable.
Also Read: Trim large Outlook PST file with Different Solutions
If a user is currently working on Outlook 2002 that has maximum storage of 2 GB there is a need to sort PST file into smaller files. Similar case is with Outlook 2003 & 2007 version PST file.
It is not easy to manage oversized Outlook PST file but by dividing Outlook PST file into parts, users can avoid PST file corruption and performance issue in Outlook.
Approaches by which PST file can be divided into smaller parts
There are 3 approaches that can be utilized to sort large PST file of Outlook into smaller parts. The complete process with these methods is discussed below:
Method 1. Data Archiving Approach
Data Archiving method is one important approach that can remove unwanted data and create space for data storage. To sort oversized PST file, here are the steps that you need to follow with this method -
- Click on File menu and select PST file to divide.
- Click on Archive option.
- Select the option archive this folder & click on subfolder in new dialogue box.
- Click on Date in archive items older than.
- Click on Browse and specify name & location for your PST file.
Method 2. Import & export PST data to divide it into parts
In this approach, data is imported/exported to divide large PST file. Follow the steps as mentioned below:
- Start MS Outlook on your system.
- Go to File menu. Select Account Settings and again click on Account Settings
- In next dialogue box, select Data Files tab and click on Add button.
- Select Outlook PST file and then click OK to create a new PST file
- View newly created Outlook file in Data Files tab.
- Import/Export the data from existing PST file to the newly created Outlook PST file. Click on File and select Import.
- Choose Export option and then hit the Next button.
- Select Outlook file option and click on Next button.
- Select desired folder items to export. You can mark subfolders too, for this check Include Subfolder option.
- Select the location where you have newly created PST file to export the selected data.
- Click on Finish button and you have successfully divided PST file into smaller files.
Method 3. Effective professional tool to divide PST file
The above-mentioned methods will provide results but they can take too much time. Moreover, technical knowledge is must to understand the manual solution. You can use these manual methods only when you have Outlook installed on your system. Therefore, for hassle-free and smart results, users can go with professional tools.
One such recommended solution is Softaken Split Outlook PST Software. It is an independent tool to divide any size Outlook PST file into multiple files. To handle this program, no technical expertise is needed. It comes with 4-5 easy steps to sort Outlook PST file. The software allows division of PST file by year, size, and folder. A free trial can be taken by users before activating the license keys.
Steps to divide PST file into smaller files:
- Install and Launch Divide PST Software on your system.
- Add any size PST file by click on the Browse button.
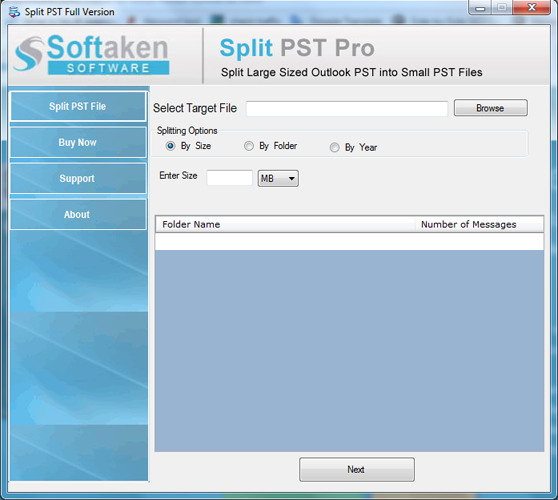
- View PST file data and choose split type – size, year or folder.
- Select a destination path to save the resultant data.
- Press the Split Now button and this will successfully divide Outlook PST file into parts.
Bottom Lines
Since far we have discussed the top methods to divide Outlook PST file. Before you implement these methods to sort Outlook PST file, create a backup of Outlook data file. Manual methods can be risky therefore backup is suggested to take to save your valuable data. If you want a smart solution that provide instant results, go for professional tool.
