Combine Outlook Archives Together – Know the complete process
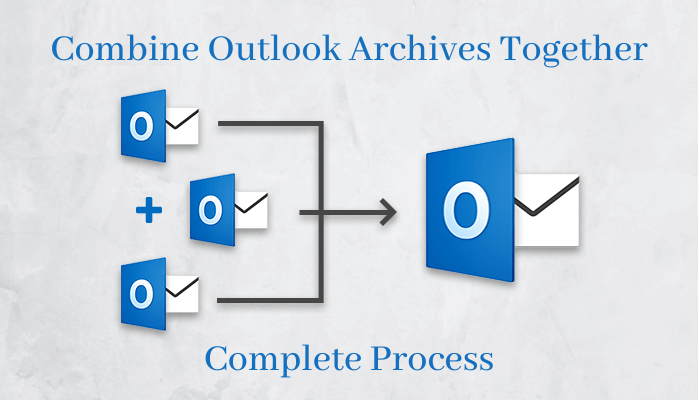
Microsoft Outlook is a famous desktop-based application for business and personal use. In many cases, users have multiple Outlook data files and their management becomes tough for users. Chances of loss and damage are there with multiple files. To avoid such issues, users need to combine Outlook archives together.
Through this article, we will learn how to merge multiple Outlook archive files into one. We will talk about manual as well as automated way to merge PST file archives with another PST.
Location of archive PST files in multiple Windows versions
The archive PST file is saved in different locations in Windows operating systems. In Outlook 2016, 2013, and 2010 archive PST files are saved in the following locations -
Windows Vista, 7, 8, and 10 – drive:\Users\User\Documents\Outlook Files\archive.pst
Windows XP – drive:\Documents and Settings\User\Local settings\Application Data\Microsoft\Outlook Files\archive.pst
In older versions of Outlook, the archive file is saved in the given locations:
Windows 7, 8, 10, and Windows Vista – drive:\Users\User\AppData\Local\Microsoft\Outlook\archive.pst
Windows XP – drive:\Documents and Settings\User\Local settings\Application Data\Microsoft\Outlook\archive.pst
Also read: Simple ways to merge Outlook Data files - Complete Guide
Need to combine multiple archive PST files into one PST
There are a lot of users who work with multiple PST files in Outlook to store their data continuously. It is not easy to handle and manage multiple PST files. But merging multiple Outlook PST files into one PST, it is better to manage Outlook data such as -
- Avoid data loss in case of accidental file deletion
- Avoid multiple files sharing one after the other
- Manage and access multiple Outlook account files at one place
- Save time to avoid each file separately
Quick solution to combine archive files into one PST file
It is too easy to create archive file but it is not that simple to merge multiple archive files into other PST file. To make it simple, we recommend using Softakensoftware Merge Outlook PST Tool. It is an excellent and friendly solution to perform merging task of Outlook archive files accurately.
This application is capable of combining PST files without any hassles. It smoothly works with all Outlook versions such as 2019, 2016, 2013, 2010, 2007, and others. The program is powerful enough to combine Outlook emails, contacts, notes, calendar items, journals, tasks, etc. It can be easily runnable on all the latest versions of Windows OS.
Stepwise process to merge archive PST files with another PST file:
- Launch the software to combine Outlook archive files.
- Select and add Outlook archive PST files.
- Select options to merge Outlook archives.
- Set a path to save the resultant PST file.
- Press Start Merge Now button and you are done.
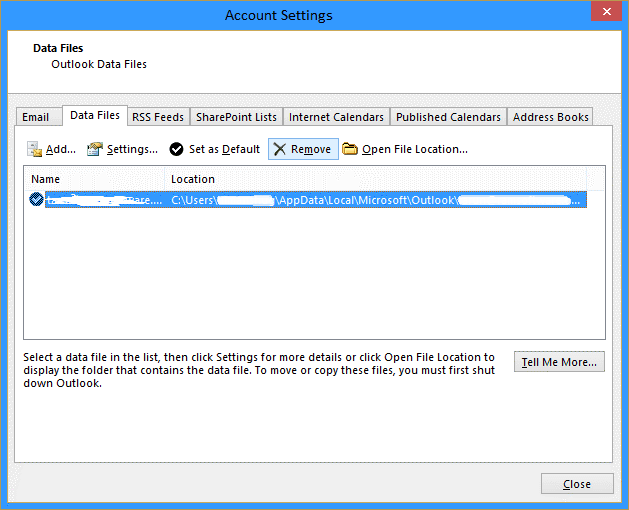
Manual(free) approach to combine archive files into another PST file
To merge archive PST files with another PST in Outlook, there are two manual techniques. Find both the solutions with their complete steps -
Method 1. Merge archive files into new Outlook PST file
To combine Outlook archives, you need to create a new PST file in Outlook. For this, follow the given steps:
- In Outlook, go to Home, select New items, more items and then click on Outlook data file.
- Select desired location to save a new PST file and give a name to it.
- After new PST file is successfully created. Go to File tab and then choose Open option.
- Click on Open Outlook data file and select the file that you want to open.
- Copy the data of this file and paste it into new PST file.
- Now, remove original PST file from MS Outlook. Go to File tab and then select Account Settings option.
- Click Data Files and select the required Outlook PST file. Click on Remove.
Method 2. Import/Export option
This option is useful for users who want to combine archive files with another PST file which is existing in Outlook. For this, go through the discussed steps:
- Click on File tab, choose Open & Export and then select Import/Export option.
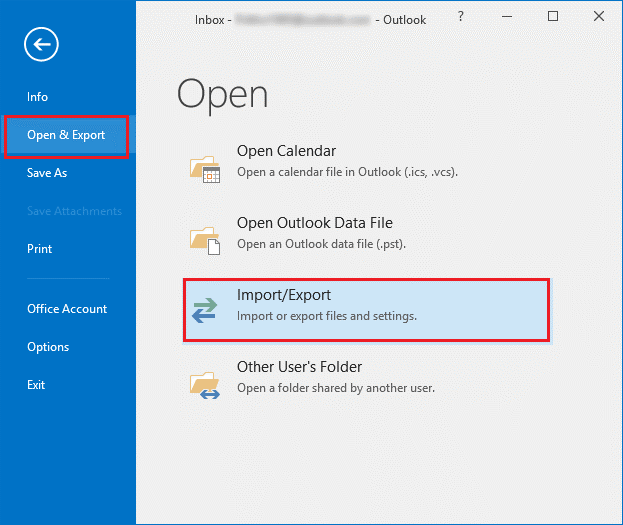
- In new window, select Import from another program or file option and click Next.
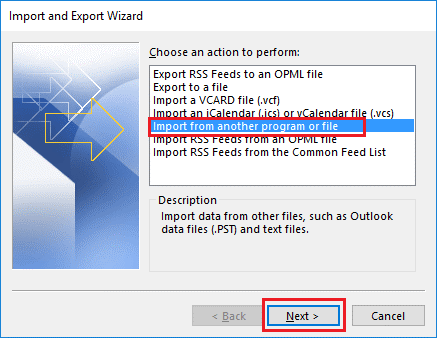
- Select Outlook PST file and click Next button.
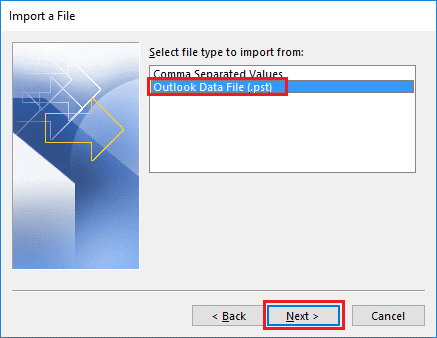
- Browse the file and select Do not import duplicates.
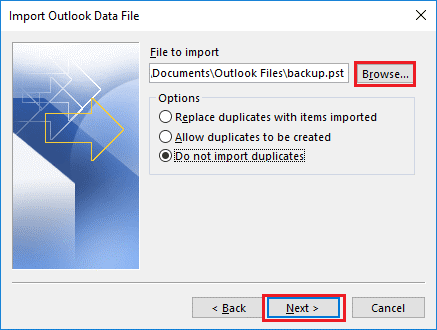
- Also, Include subfolders and select Import items to similar folder. Now, click the Finish button.
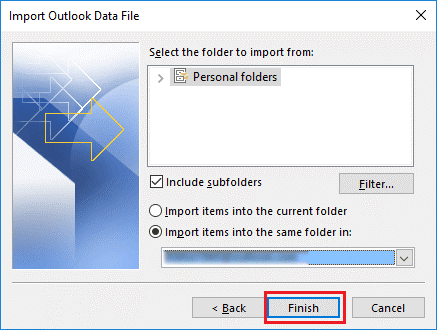
Once you go through the steps, you can see that how you can merge multiple archive PST files with another PST file using manual methods. Though this process is freely available but it is complicated & lengthy. Users must have technical skills to understand the process as it involves creation and removal of Outlook data files that becomes confusing for novice users.
Final Words
Many times it becomes necessary to combine archive files together hence we have discussed the manual solutions and a professional solution to merge archive PST files. Checkout both methods and use that one which you found more suitable for you to meet your requirements.
