Simple ways to merge Outlook Data files - Complete Guide
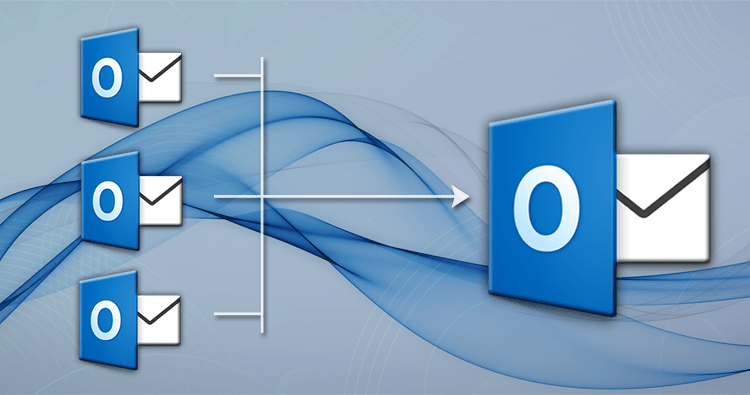
Summary: Outlook data file (.pst) consists of email messages and other data items saved on your computer. If you have more than one Outlook email account, you will definitely have multiple Outlook data files. Outlook users generally worried about the large amount of data that is quite tough to manage, although PST files are restricted by file size limitations. So, how users can merge Outlook data files into one? With this blog, you will learn many easy ways to merge Outlook PST file.
Having one of the most popular email clients, Outlook has few drawbacks. The biggest shortcoming in older versions was PST file store data in defined size limits.
Instant Solution: Use Merge Outlook PST Software to combine Outlook PST files with ease. It is compatible with the latest MS Outlook versions and offers various advanced features.
Until the mailbox storage limit is not exceeded on Outlook, you can work finely with it. However, once the limit is exceeded or about to reach the specified limit, users starts facing problems like corruption, slowing down Outlook performance, etc.
Thankfully, Microsoft has resolve this issue in latest Outlook versions like Outlook 2019, 2016, 2013, 2010, and 2007. In these versions, there is no size-related issues with PST files. However, a new issue arise i.e. Importing all data of Outlook older version PST files into large single PST file so that they can be used with newer Outlook versions. Therefore, it becomes necessary to merge PST file. Now, get the solutions of this issue in this post.
What are the ways to merge PST file?
If you need to combine PST file to make it a larger file that can be opened with latest Outlook versions, then, you can follow the given steps -
Step 1. Create a blank PST file
In Outlook, create a blank PST file. For this, follow these steps -
- Go to New Items in Outlook. Then, click on More Items and choose Outlook data file
- Set path to save the new PST file and assign a name to it.
- Now, click OK
Step 2. Merge old PST files into new created PST file
Given are the steps to merge old PST files into newly created PST -
- In Outlook, Open Import & Export wizard by following – File> Open> Import

- Then, click Next
- Select file type Outlook PST and click Next
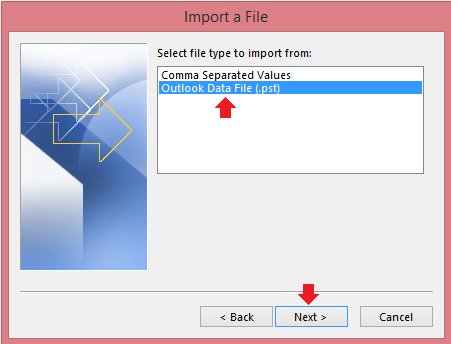
- Click Browse to add the file for import
- Choose options to remove duplicates in Outlook
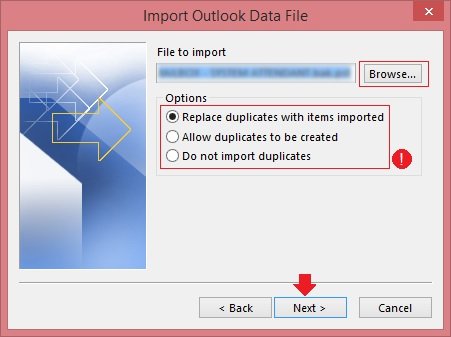
- Click Next
- Select the folder that you want to import
- Mark folders and subfolders to import items to the same folder
- Click Finish
This will import PST file to the newly created PST file. By repeating the same steps, one can import PST files one by one into newly created PST file. After that, the resultant PST file can be moved to any machine to access the mailbox data.
An alternate solution to merge/combine PST files
The above-discussed manual method is simple but needs time and chances are there that you won’t get expected results. So, it is highly suggested to those who are not familiar with Outlook & its technical terms to choose a different solution to combine PST files. Also, this method can merge single PST file at a time. If users have various PST files, then they have to repeat the same steps to merge multiple PST files.
Therefore, a secure and easy way to merge PST file is using a professional tool, Merge Outlook PST Software. This is a DIY method to smartly combine PST files. Users can freely combine multiple PST files at a time with it. Having a friendly interface make it easy to understand by all users. You can comfortably combine all data items like emails, contacts, notes, journals, calendars, tasks, etc. by the tool. Moreover, selective items merging is also permissible with it. It advanced features automatically combine Outlook PST files in few clicks. No chance of data loss is there in using this program. It well supports password-protected PST files and does not demand for Outlook installation in the system to merge PST files.
Steps to combine Outlook PST files via professional tool -
- Install and Launch Merge PST Software on your system.
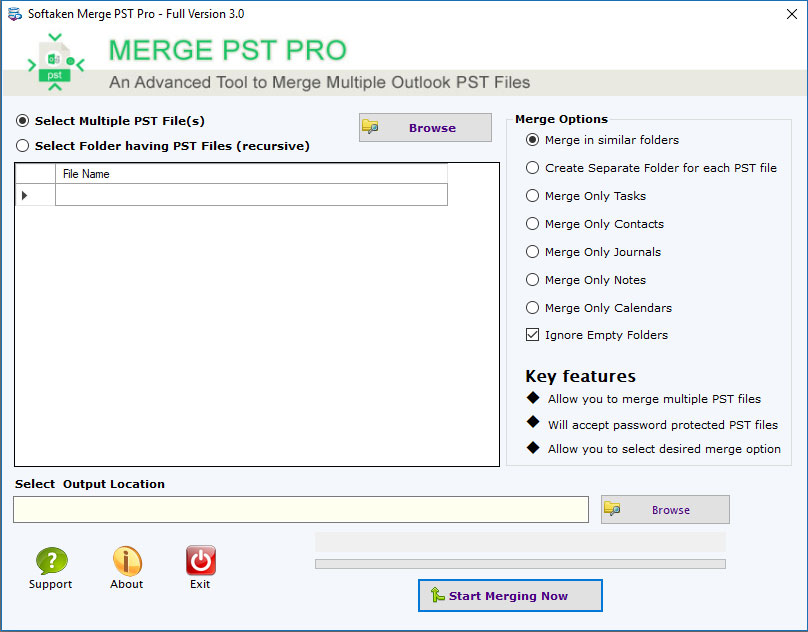
- Browse and add Outlook PST file(s)
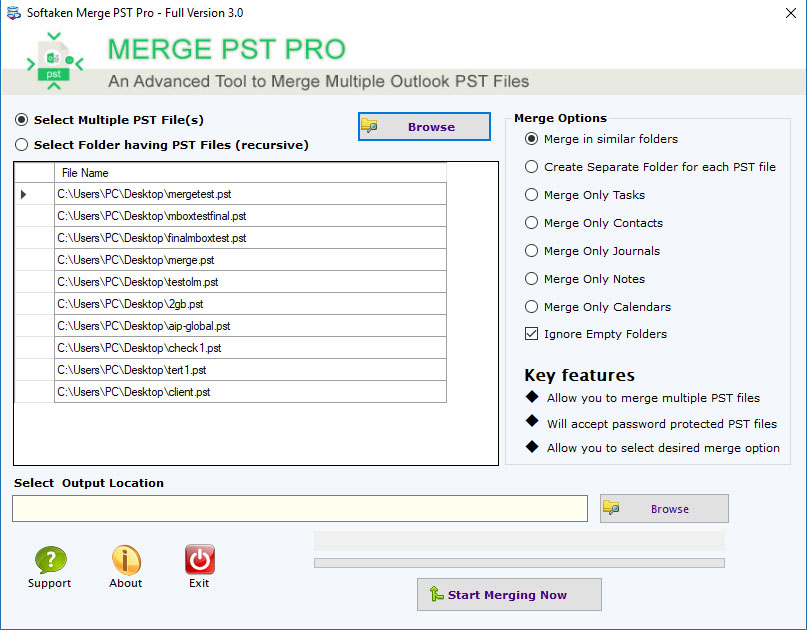
- Select options to merge files.
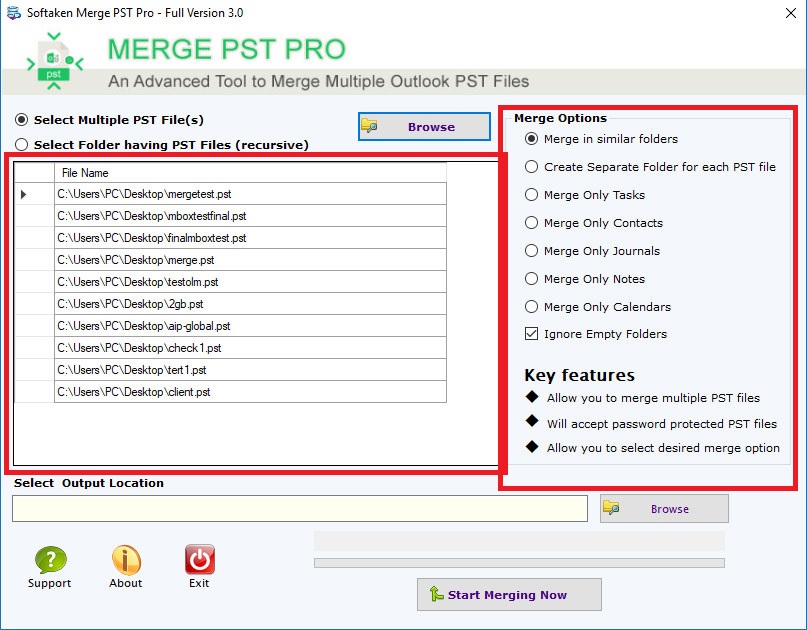
- Mention a location to save the output file.
- Press Start Merging Now button and this will successfully merge PST files into one PST file.
Conclusion
To combine PST file, this blog offers manual as well as professional solution. If you find the manual solution suitable for you, you have another alternate of using professional tool that smartly merge multiple PST files with ease. To get instant, simple and accurate results, it is highly suggested to choose the software.
- Split PST File in Outlook
- Import PST File to Outlook Web Access
- Open PST File Without MS Outlook
- Convert an ANSI PST to UNICODE PST in Outlook
- Transfer Outlook emails to Excel
- Convert PST to EML Without Outlook
- Import PST File to Mozilla Thunderbird Without Outlook
- Convert PST to MBOX Without Outlook
